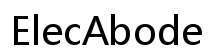Hewlett Packard -kuulokemikrofonin vianmääritys: Laaja opas
Johdanto
Hewlett Packard -kuulokemikrofonin ongelmien kokeminen voi olla turhauttavaa, erityisesti tärkeitä puheluita tai verkkokokouksia varten. Nämä ongelmat voivat johtua eri syistä, kuten vääristä asetuksista, vanhentuneista ajureista tai laitteiston vaurioista. Näiden ongelmien ymmärtäminen ja ratkaiseminen on olennaista sujuvan viestinnän kannalta. Tässä oppaassa käymme läpi ongelman diagnosoinnin, nopeiden korjausten soveltamisen, edistyneen vianmäärityksen, laitteiston tarkastuksen, suorituskyvyn parantamisen ja ehkäisevät toimenpiteet varmistaaksesi, että kuulokemikrofoni toimii täydellisesti.

Ongelman diagnosointi
Ennen ratkaisuihin sukeltamista on tärkeää diagnosoida ongelman luonne. Eikö mikrofoni tallenna ääntä lainkaan, vai tallentaako se vääristynyttä ääntä? Nämä alkuperäiset diagnoosit auttavat sinua tunnistamaan perimmäisen syyn ja käyttämään asianmukaisia vianmääritysvaiheita.
Oireiden tunnistaminen
Oireiden tunnistaminen voi nopeasti rajata mahdollisia syitä:
- Ääntä ei tunnisteta puhuessasi mikrofoniin.
- Ääni on liian hiljainen tai vaimea.
- Äänen vääristymä tai häiriö.
Viimeaikaisten muutosten tarkistaminen
Ohjelmisto- tai laitteistokokoonpanojen muutokset voivat joskus vaikuttaa mikrofonin toimintaan:
- Oletko asentanut uusia ohjelmistoja tai päivityksiä äskettäin?
- Toimiko kuulokemikrofoni hyvin ennen mahdollisia muutoksia tietokoneellasi?
Järjestelmällinen testaus
Kuulokemikrofonin testaaminen eri sovelluksilla ja laitteilla voi vielä tarkentaa ongelman:
- Käytä kuulokemikrofonia toisessa sovelluksessa, kuten äänen tallentimessa.
- Jos käytät sovellusta kuten Zoom tai Skype, kokeile toista ohjelmaa nähdäksesi, säilyykö ongelma.
Nopeat korjaukset ja peruskatsaukset
Joskus ratkaisu on yksinkertaisempi kuin odotetaan. Aloitetaan muutamilla perusasennoilla varmistaaksemme, että kaikki on asetettu oikein.
Varmista asianmukainen liitäntä
- Varmista, että kuulokkeen liitäntä on tiukasti kytketty oikeaan porttiin.
- Jos käytät USB-kuuloketta, kokeile toista USB-porttia.
Tarkista tietokoneesi ääniasetukset
Suorita seuraavat vaiheet varmistaaksesi mikrofonin asetusten oikean asetuksen:
1. Äänenvoimakkuuden asetukset:
– Napsauta hiiren oikealla painikkeella tehtäväpalkin äänikuvaketta.
– Avaa ääniasetukset ja varmista, että mikrofonin äänenvoimakkuus on käännetty ylös.
- Oletuslaite:
- Varmista, että HP-kuulokkeet on asetettu oletustallennuslaitteeksi.
Vahvista mikrofonin käyttöoikeudet ja päästöt
Varmista, että järjestelmälläsi ja sovelluksillasi on tarvittavat käyttöoikeudet mikrofonin käyttöön:
1. Käyttöoikeudet:
– Mene kohtaan Asetukset > Yksityisyys > Mikrofoni.
– Varmista, että mikrofonin käyttö on päällä ja sallittu tarvittaville sovelluksille.
Edistynyt vianmääritys
Jos nopeat korjaukset eivät ratkaise ongelmaa, edistyneempi vianmääritys saattaa olla tarpeen. Nämä menetelmät syventyvät mahdollisiin ohjelmisto-ongelmiin.
Ääniajureiden päivittäminen tai uudelleenasentaminen
Vialliset tai vanhentuneet ajurit ovat yleinen syy mikrofoni-ongelmille:
1. Ajurien päivittäminen:
– Mene Laitehallintaan.
– Laajenna äänen syötteiden ja lähtöjen osio.
– Napsauta hiiren oikealla painikkeella kuulokkeitasi ja valitse ’Päivitä ajuri.’
- Ajurien uudelleenasentaminen:
- Poista nykyiset ajurit ja käynnistä tietokone uudelleen.
- Windows yleensä asentaa automaattisesti oikeat ajurit uudelleen.
Windows-vianmäärityksen käyttö
Sisäänrakennettu Windows-vianmääritys voi usein ratkaista äänen ongelmat:
1. Vianmäärityksen käyttöönotto:
– Mene Asetukset > Päivitys & Turvallisuus > Vianmääritys.
– Valitse ’Äänitallennus’ ja suorita vianmääritys.
– Seuraa näytön ohjeita tunnistaaksesi ja korjataksesi ongelmat.
Lisättyjen ääniasetusten säätäminen Windowsissa
Ääniasetuksien hienosäätö voi ratkaista hienovaraisempia ongelmia:
1. Äänilaitteiden hallinta:
– Avaa Asetukset > Järjestelmä > Ääni.
– Syötteen alla valitse ’Laitteen ominaisuudet.’
– Tarkista ’Lisälaitteen ominaisuudet’ ’Liittyvät asetukset’ kohdasta ja säädä tasoja ja parannuksia tarpeen mukaan.

Laitteiston tarkistukset
Jos ohjelmiston säädöt epäonnistuvat, se saattaa olla laitteisto-ongelma. Fyysisen kuulokkeen ja sen liitäntöjen tarkistaminen voi auttaa tunnistamaan ongelman syyn.
Kuulokkeiden tarkastaminen fyysisten vaurioiden varalta
Tutki kuulokkeet näkyvien kulumien ja vaurioiden varalta:
– Etsi vaurioita johdoista, liittimistä ja mikrofonista.
– Varmista, että kaikki osat ovat oikein kiinni ja ehjiä.
Kuulokkeiden testaaminen eri laitteissa
Kuulokkeiden käyttö eri laitteilla voi auttaa määrittämään, onko ongelma kuulokkeissa vai tietokoneessasi:
1. Vaihtoehtoinen laite:
– Kokeile käyttää kuulokkeita toisella tietokoneella tai laitteella.
– Jos se toimii, ongelma saattaa olla alkuperäisen tietokoneesi asetuksissa tai laitteistossa.
Uusien kuulokkeiden hankinnan harkinta, jos laitteisto on viallinen
Jos kuulokkeesi ovat fyysisesti vaurioituneet eivätkä toimi muilla laitteilla, voi olla aika vaihtaa ne uuteen:
– Tutki ja osta hyvin arvioitu uusi kuulokemikrofoni, joka vastaa tarpeitasi.
Mikrofonin suorituskyvyn parantaminen
Mikrofonin suorituskyvyn parantaminen voi suuresti parantaa kokonaisviestintäkokemustasi.
Mikrofonin tehostamistekniikoiden käyttö
Mikrofonin herkkyyden tehostaminen voi auttaa, jos äänenvoimakkuustaso on liian alhainen:
1. Mikrofonin tehostusasetukset:
– Napsauta hiiren oikealla painikkeella tehtäväpalkin äänikuvaketta.
– Valitse ’Avaa ääniasetukset,’ sitten ’Laitteen ominaisuudet.’
– Säädä ’Mikrofonin tehostus’ liukusäädintä, jos saatavilla.
Taustamelun ja häiriöiden vähentäminen
Taustamelun minimointi on olennainen selkeän äänen kannalta:
1. Meluvaimennus:
– Ota käyttöön melunvaimennusominaisuudet, jos saatavilla ääniasetuksissasi.
– Käytä ohjelmistoratkaisuja kuten RTX Voice.
- Ympäristön optimointi:
- Käytä kuulokkeita hiljaisemmassa ympäristössä.
- Vältä mikrofonien sijoittamista lähelle meluisia elektronisia laitteita.
Mikrofonin herkkyyden ja tasojen säätäminen
Mikrofonin herkkyyden optimointi voi edelleen parantaa äänenlaatua:
1. Herkkyyssäätö:
– Pääse ääniasetuksiin tehtäväpalkin äänikuvakkeen kautta.
– Säädä herkkyys- ja äänenvoimakkuustasoja taustamelun poistamiseksi ja selkeän äänen tallentamiseksi.

Ehkäisevät toimenpiteet
Kuulokkeiden laadun ja toimivuuden ylläpitäminen on elintärkeää.
Ajureiden ja laiteohjelmiston säännöllinen päivittäminen
Varmista, että tietokoneesi ajurit ja laiteohjelmisto ovat säännöllisesti päivitettyjä:
– Pidä käyttöjärjestelmä ja ohjelmistot ajan tasalla yhteensopivuusongelmien välttämiseksi.
Kuulokkeiden oikea huolto ja käsittely
Pidä huolta kuulokkeista niiden käyttöiän pidentämiseksi:
– Säilytä kuulokkeet turvallisessa paikassa fyysisten vaurioiden välttämiseksi.
– Puhdista kuulokkeet säännöllisesti, erityisesti mikrofonin ja korvan osat.
Yhteensopivien ja suositeltujen kokoonpanojen käyttö
Käytä kuulokkeita aina yhteensopivien laitteiden kanssa:
– Katso Hewlett Packard -ohjeista yhteensopivat kokoonpanot ja liitännät.
Päätelmä
Hewlett Packard -kuulokemikrofoniin liittyvien ongelmien ratkaisemisen ei tarvitse olla pelottava tehtävä. Seuraamalla tätä kattavaa opasta, olet valmis diagnosoimaan ongelmat, soveltamaan nopeita korjauksia, suorittamaan edistynyttä vianmääritystä, tarkistamaan laitteistoa ja parantamaan mikrofonin suorituskykyä. Muista, että säännöllinen huolto ja oikea käsittely voivat estää suurimman osan ongelmista. Varmistamalla, että kuulokkeesi ovat optimaalikunnossa, voit nauttia keskeytyksettömästä ja selkeästä viestinnästä.
Usein Kysytyt Kysymykset
Miksi Hewlett Packard -headset-mikrofonini ei toimi tietokoneellani?
Tarkista yhteydet, varmista, että kuulokkeet on asetettu oletusäänityslaitteeksi, ja varmista, ettei mikrofoni ole mykistetty. Ajurien päivittäminen tai asetusten vianmääritys voi myös auttaa.
Kuinka päivitän HP-headsetin ajurit?
Voit päivittää kuulokkeiden ajurit Laitehallinnan kautta. Etsi äänilaite ’Ääni sisään- ja ulostulot’ -kohdasta, napsauta sitä hiiren kakkospainikkeella ja valitse ’Päivitä ohjain.’
Voiko fyysinen vaurio HP-headsetistä aiheuttaa mikrofoniongelmia?
Kyllä, headsetin tai sen osien fyysinen vaurio voi aiheuttaa mikrofoniongelmia. Tarkista kuulokkeet näkyvien vaurioiden varalta ja testaa niitä muissa laitteissa tarvittaessa. Harkitse laitteen vaihtamista, jos se osoittautuu vialliseksi.