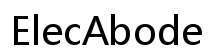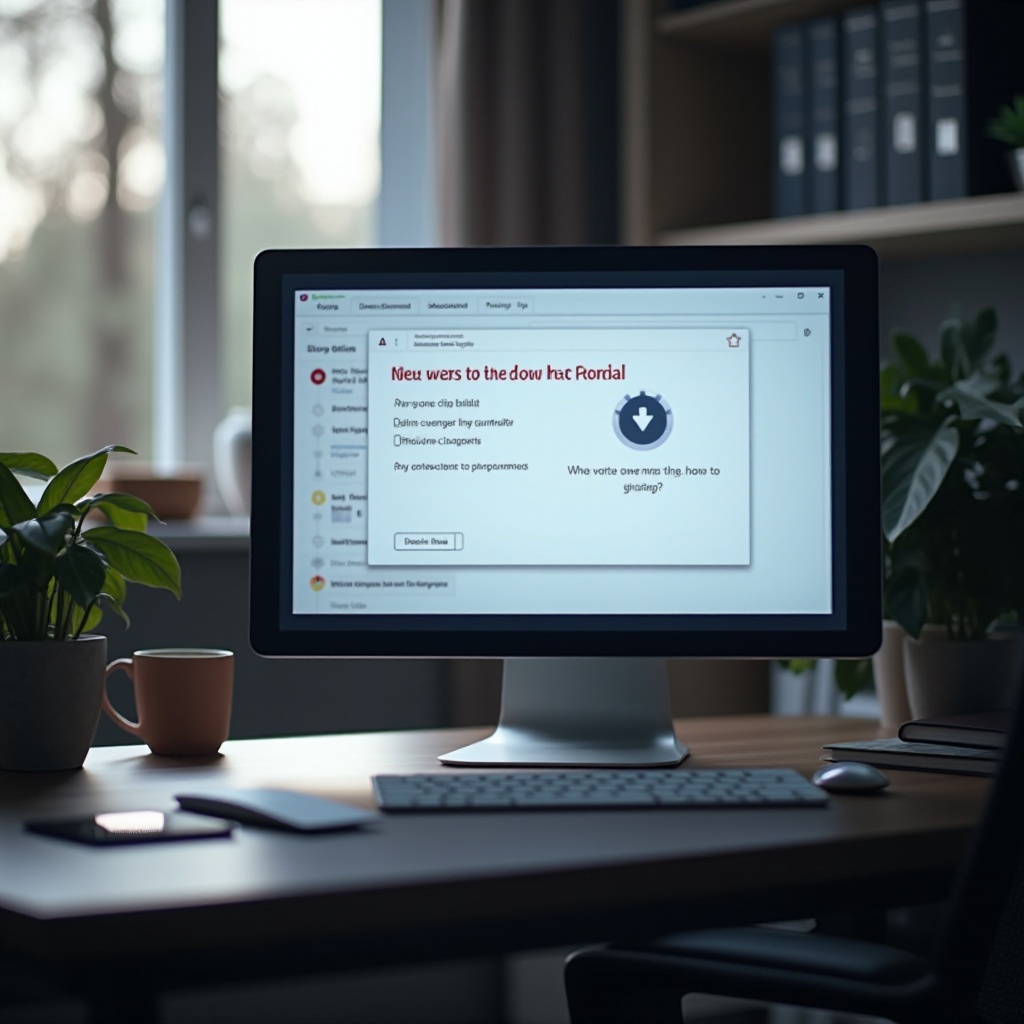How to Fix ‘Can’t Sign Into Office 365 Desktop Apps’ in 2024
Introduction
When you can’t sign into Office 365 desktop apps, it disrupts your workflow and can be quite frustrating. Whether you’re facing a minor glitch or a persistent issue, this comprehensive guide will help you troubleshoot and resolve the problem effectively. We’ll cover common sign-in issues, detailed troubleshooting steps, dealing with specific error messages, and advanced solutions for more persistent problems. By the end of this guide, you’ll be back to using Office 365 seamlessly.
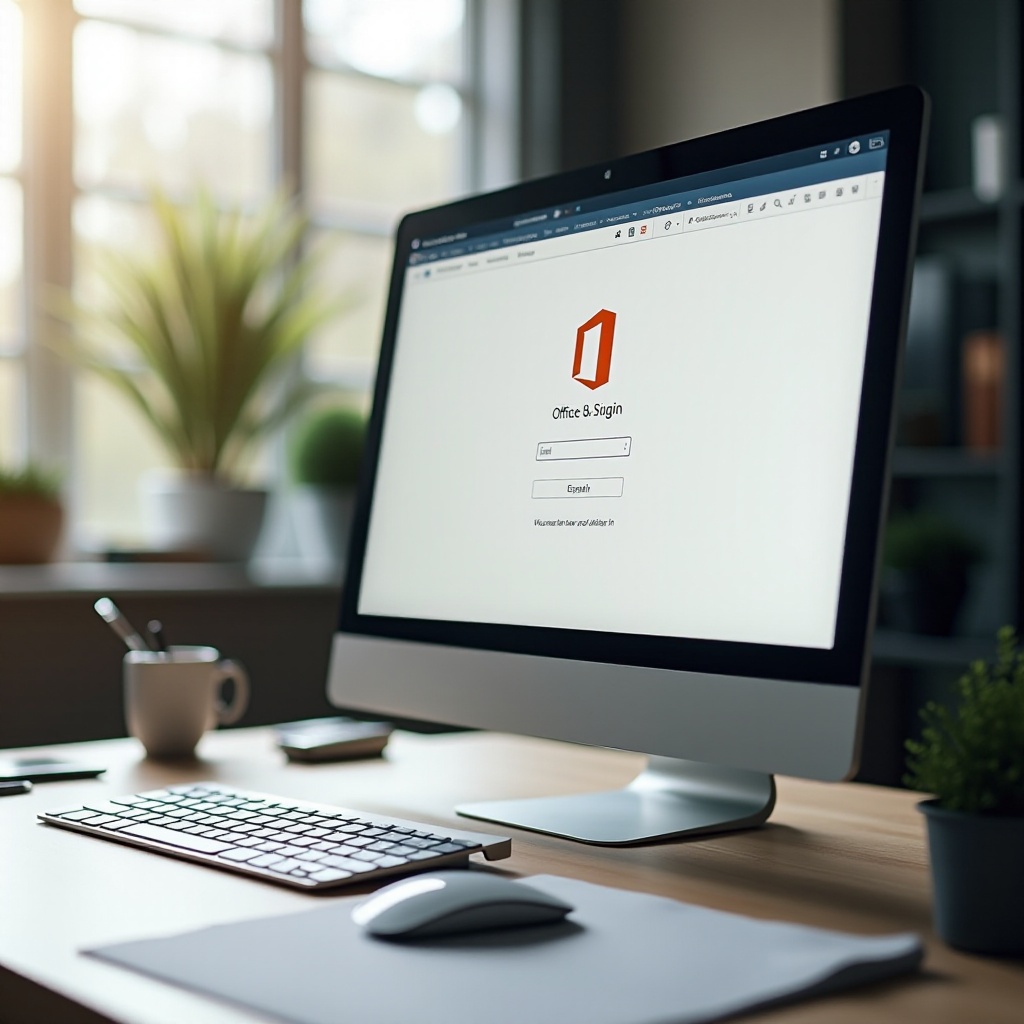
Common Sign-In Issues
Several common issues could be preventing you from signing into your Office 365 desktop apps. Let’s explore three major ones and how they might be affecting your access.
Incorrect Username or Password
One of the most frequent problems users encounter is entering incorrect credentials. This simple mistake can be a huge time-waster. Double-check if you are using the right username and password combination. Ensure there are no extra spaces or typos. Using a password manager can reduce the risk of entering incorrect credentials.
Account Locked or Disabled
Your account might be locked or disabled due to multiple failed login attempts or inactivity. An administrator or IT support can assist in this situation. If you have an admin role, you can unlock the account through the Office 365 admin center. Ensure you have safe and secure practices to prevent such occurrences in the future.
Internet Connectivity Problems
If you are having issues with your internet connection, it can also prevent you from signing into Office 365 desktop apps. Ensure you have a stable internet connection and troubleshoot any network-related issues. Check if other websites and services are running smoothly to confirm that your connection is stable.
Step-by-Step Troubleshooting Guide
By following these steps, you can resolve most common issues and get back to enjoying uninterrupted service from your Office 365 desktop apps.
Check Your Internet Connection
- Verify that your device is connected to the internet.
- Restart your router or modem.
- Try connecting to a different network to rule out issues with your current one.
Verify Your Credentials
- Re-enter your Office 365 username and password.
- Confirm that Caps Lock is off and watch for any typos.
- Use Microsoft’s password recovery tool if necessary.
Update Office 365
- Open any Office 365 application.
- Go to File > Account > Update Options > Update Now.
- Follow the prompts to install any available updates.
Clear Credentials Cache
- Go to Control Panel on your computer.
- Select ‘Credential Manager.
- Remove saved credentials for Office 365 under ‘Windows Credentials.
These troubleshooting steps should resolve most sign-in issues. However, if specific error messages appear, further action will be required.
Dealing with Specific Error Messages
Tackling error messages head-on is critical as they can provide insights into underlying issues.
Error 0x80070643: Installation Failure
This error typically indicates a problem during installation or an update failure. To fix this:
1. Ensure all Windows updates are installed.
2. Run the Office Repair tool: Control Panel > Programs > Programs and Features > Office 365 > Change > Repair.
Error 0x80048823: Account Login Issue
This error often relates to outdated or incorrect credentials. Try the following steps:
1. Re-enter your username and password.
2. Remove and re-add your account in the Windows Settings.
3. Clear the credentials cache as outlined above.
Error 0xCAA20003: Authentication Problem
This error usually signifies an issue with multi-factor authentication (MFA) or conditional access policies.
1. Verify that your MFA settings are correct.
2. Check conditional access policies with your IT admin.
3. Ensure your device is compliant with your organization’s policies.
By identifying and understanding these error messages, you can take targeted steps to resolve the problems and regain access to your Office 365 desktop apps.
Advanced Solutions for Persistent Problems
If your issues are still unresolved after basic troubleshooting, consider these advanced solutions:
Using Microsoft Support and Recovery Assistant
- Download and install the Microsoft Support and Recovery Assistant.
- Follow the guided steps specific to Office 365 sign-in problems.
- Let the tool diagnose and fix the issue automatically.
Reinstalling Office 365
- Uninstall Office 365 via Control Panel > Programs > Programs and Features.
- Download the latest version from the official Office 365 site.
- Reinstall and try signing in again.
Contacting IT Support or Microsoft Support
- Document all the steps you’ve tried.
- Contact your organization’s IT support or Microsoft Support.
- Provide error codes and details for a faster resolution.
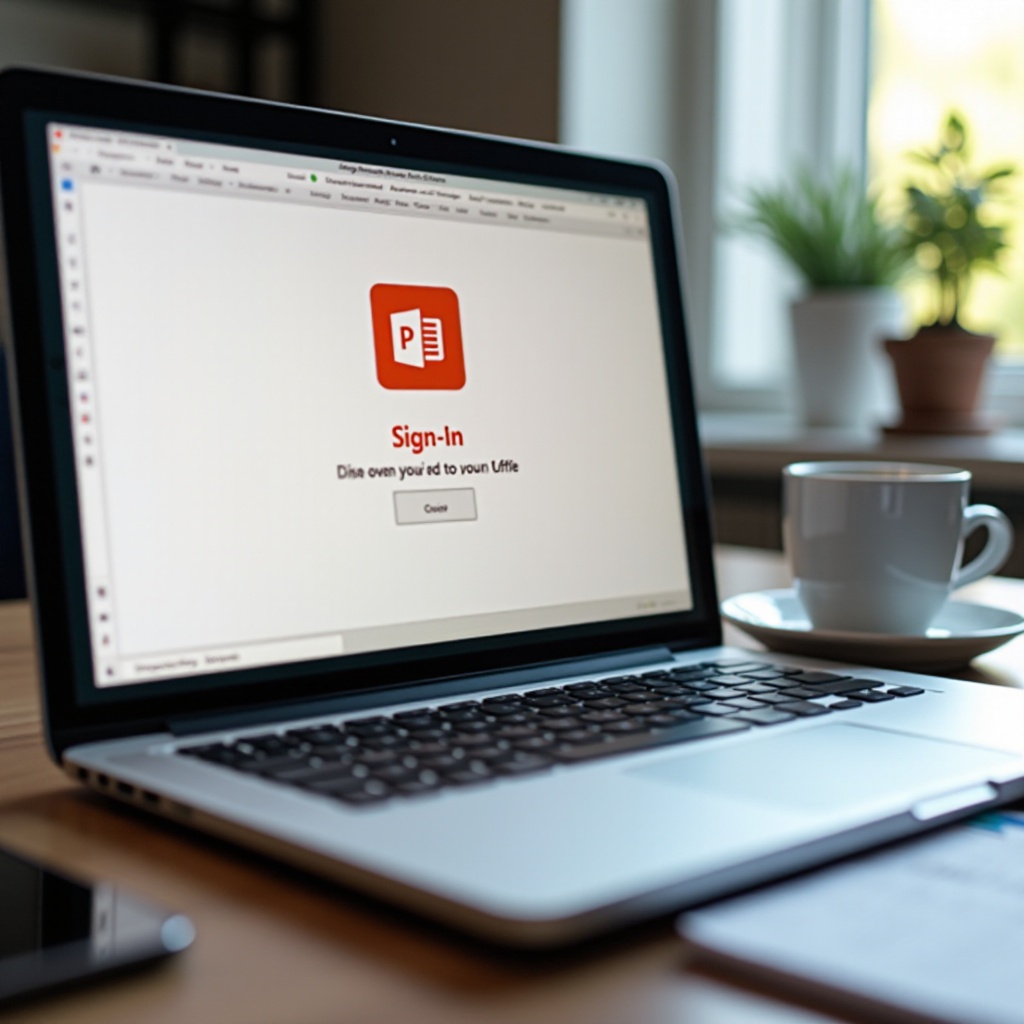
Preventative Measures
Preventive steps can often save you from many common sign-in issues in the future.
Regular Updates and Maintenance
Ensure your Office 365 and system software are always up-to-date to avoid sign-in problems that stem from outdated software.
Best Practices for Managing Multiple Accounts
If you use multiple Office 365 accounts, practice good account management by logging out of accounts not in use and clearly labeling credentials.
Ensuring System Compatibility
Always check that your device meets the system requirements for Office 365. Outdated operating systems or hardware limitations can cause sign-in issues.
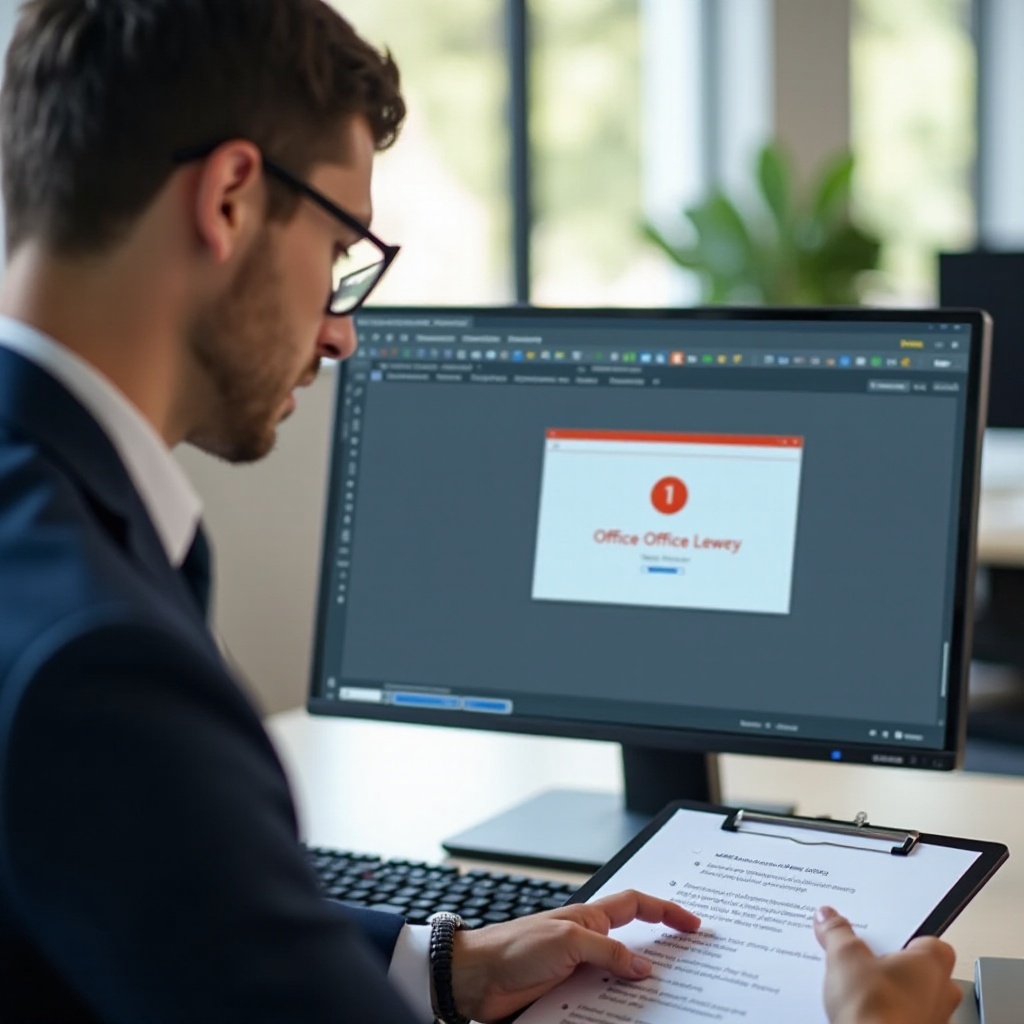
Conclusion
Logging into Office 365 desktop apps without issues is essential for steady workflow. By following the steps and solutions in this guide, you can quickly address and fix any sign-in problems you encounter. Stay proactive with regular updates and good security practices to prevent future issues.
Frequently Asked Questions
Why does Office 365 keep asking for my password?
This may be due to cache issues or incorrect credentials. Clear the credentials cache and ensure you’re entering the correct information.
How do I clear the Office 365 cache?
Go to Control Panel > Credential Manager, and remove any saved Office 365 credentials.
What should I do if I still can’t sign in after following all steps?
Contact your IT support or Microsoft Support with detailed information about all troubleshooting steps you’ve tried.