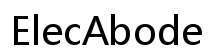How to Open Game ZIP Files on Chromebook: A Step-by-Step Guide
Introduction
Gamers using a Chromebook often encounter challenges when trying to open and manage ZIP files, especially for games. Chromebooks are primarily designed for web-based tasks, which can make running and extracting game files a bit more complex than on other operating systems. If you are struggling with this process, you are not alone. This guide is designed to help you navigate these challenges, ensuring that you can get your favorite games up and running quickly and efficiently.
Whether you are a seasoned gamer or new to the scene, understanding how to work with ZIP files on your Chromebook can enhance your gaming experience. Let’s dive in and explore the step-by-step process for opening game ZIP files on a Chromebook.
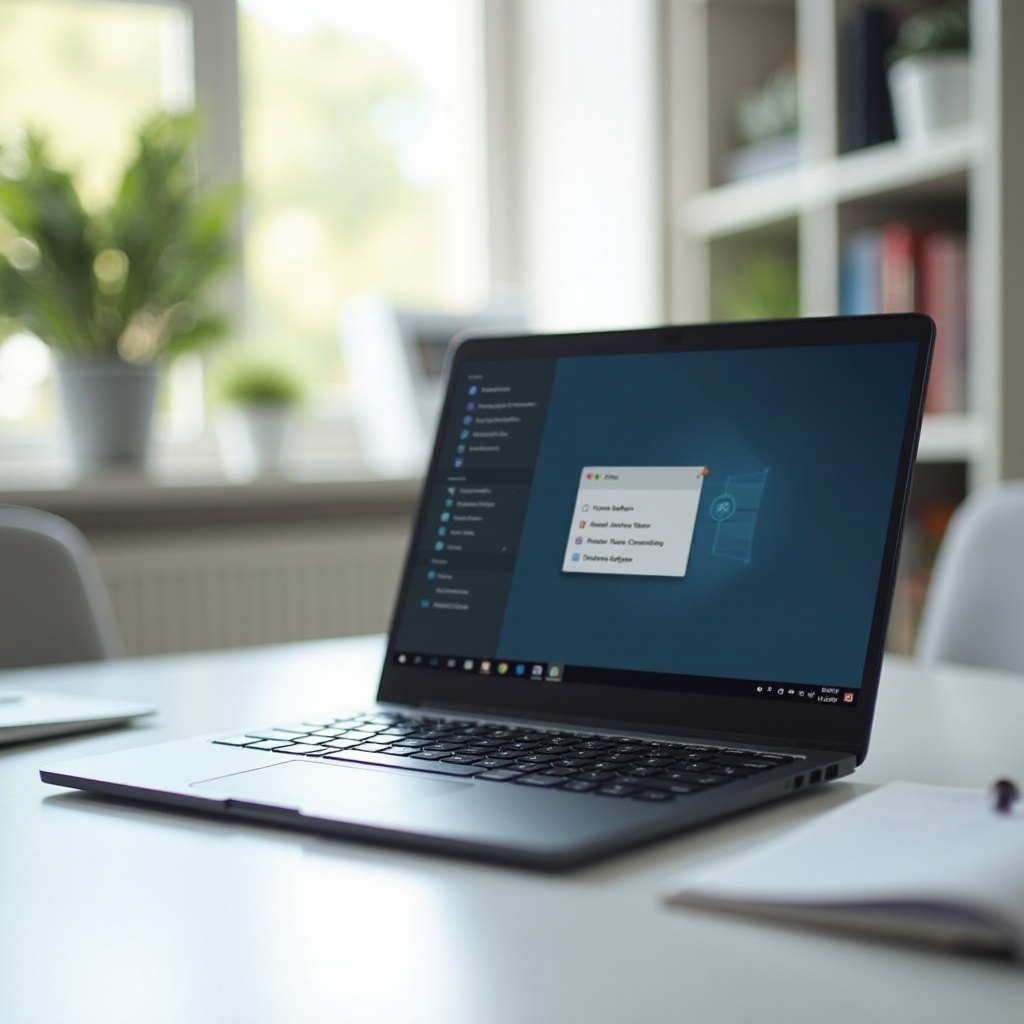
Understanding ZIP Files and Their Importance in Gaming
ZIP files are compressed file archives that help in reducing the overall size of the files and folders they contain. This compression is particularly useful in gaming, as many game files can be large and cumbersome to download and manage. By using ZIP files, developers can package multiple files into one compressed archive, making distribution simpler and more efficient.
For Chromebook users, being able to handle ZIP files is crucial. Many games and game mods come in ZIP format. Without the ability to extract and access these files, you could miss out on a significant amount of gaming content. As we proceed through this guide, you’ll learn more about extracting these files and why it is essential for your gaming needs.
Preparing Your Chromebook: Ensuring Compatibility
Before diving into the extraction process, it is essential to prepare your Chromebook to ensure it is compatible with the tools we will be using. First, make sure your Chromebook is running the latest version of Chrome OS. An updated operating system can solve many compatibility issues that older versions might have.
To check for updates, follow these steps:
– Click on the time in the bottom-right corner of your screen.
– Select the gear icon to open the Settings menu.
– Scroll down and choose ‘About Chrome OS.
– Click ‘Check for updates’ and allow your Chromebook to install any available updates.
Having an updated system ensures that your Chromebook has the necessary features and security patches to handle additional software installations.
Enabling Linux (Beta) on Your Chromebook
For a more robust file management experience, enabling Linux (Beta) on your Chromebook is highly recommended. Linux allows for the installation of various desktop applications that can help in managing and extracting ZIP files more efficiently.
To enable Linux (Beta):
1. Open your Chromebook’s Settings.
2. Scroll down to ‘Linux (Beta)’ and click ‘Turn on.
3. Follow the on-screen prompts to complete the installation.
Once enabled, Linux integrates seamlessly with Chrome OS, providing a powerful platform to run extraction tools and other applications vital for your gaming experience.
Installing a File Archiver: Best Tools and Apps
After enabling Linux, the next step is to install a file archiver. This tool will help you extract the contents of ZIP files. Some of the best options available for Chromebooks include:
– p7zip: This command-line tool provides comprehensive ZIP file support.
– WinRAR: While traditionally a Windows tool, you can run it on your Chromebook using the Wine compatibility layer.
– Archive Manager: A user-friendly application that comes pre-installed with many Linux distributions.
To install p7zip, open the Linux Terminal and type:
sudo apt-get install p7zip
For WinRAR, you will first need to install Wine:
sudo apt-get install wine
Then you can download and install WinRAR as you would on a Windows machine. Having these tools will make the extraction process much smoother.

Extracting ZIP Files: A Detailed Walkthrough
Now that you have a file archiver installed, it is time to extract your ZIP files and access your game content. Follow these steps to extract the files:
- Locate the ZIP file: Open the Files app on your Chromebook and navigate to the folder containing your ZIP file.
- Copy the ZIP file: Right-click on the file, then select ‘Copy.
- Move to Linux files: Click on ‘Linux files’ in the left sidebar and paste the copied ZIP file here.
- Open the Terminal: Open the Linux Terminal from your app drawer.
- Navigate to the file location: Use the
cdcommand to navigate to the directory where the ZIP file is located. For example:
cd /home/username/path-to-your-zip-file - Extract the file: Use the appropriate extraction command for the tool you installed. For p7zip, type:
7z x yourgame.zip
The files should now be extracted into the same directory. You can navigate to this directory using the Files app to access the extracted contents.
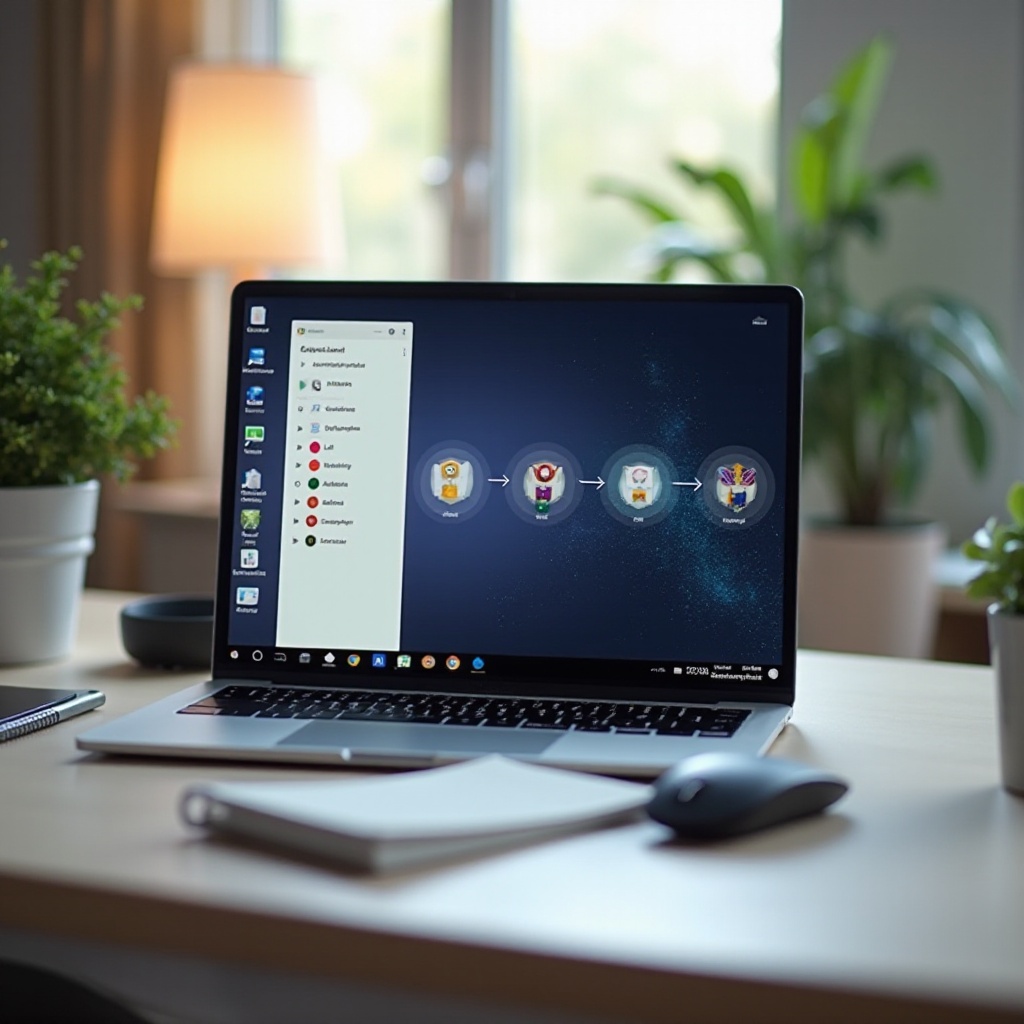
Running Games from Extracted Files
With your game files extracted, running the game can vary depending on the game’s design and system requirements. Generally, you may need to follow these steps:
1. Locate the executable file: This is usually a file with an .exe or .sh extension.
2. Run the file: For Windows games, use Wine to run .exe files. Open the Terminal and type:
wine game.exe
For Linux-compatible games, you can run .sh files directly:
./game.sh
Always check the game’s ReadMe or installation instructions to see if additional steps are required.
Troubleshooting Common Issues
Sometimes, you may encounter issues when extracting ZIP files or running your games. Here are common problems and solutions:
– Extraction errors: Ensure the ZIP file is not corrupted. Try downloading it again.
– Game not launching: Verify the game’s system requirements and ensure they align with your Chromebook’s specifications.
– Dependency issues: Some games require additional libraries. Use the Terminal to install any missing libraries using sudo apt-get install library-name.
If you are continually facing issues, refer to the game’s support forums or documentation.
Exploring Additional Resources and Support
If you need further assistance, several online resources can help:
– Chromebook Community Forums: A great place to ask questions and get advice from other Chromebook users.
– Linux Gaming Subreddits and Forums: These communities are rich with tips and solutions for running games on Linux.
– Official Game Support: Refer to the game’s official support page for troubleshooting and additional help.
Leveraging these resources can provide you with the support needed to resolve issues and enhance your gaming experience on Chromebook.
Conclusion
Opening and running game ZIP files on a Chromebook may seem daunting at first, but with the right tools and steps, it becomes a manageable process. By ensuring your Chromebook is up-to-date, enabling Linux (Beta), installing a reliable file archiver, and following the extraction and troubleshooting steps provided, you can enjoy a wide range of games on your device. Continue exploring new games and improving your setup to get the most out of your Chromebook gaming experience.
Frequently Asked Questions
Can I open ZIP files on Chromebook without Linux?
Yes, Chrome OS has a built-in file extraction tool that can handle basic ZIP files. However, for more complex archives or running certain games, enabling Linux offers greater flexibility and additional tools.
What is the best file extraction software for Chromebooks?
The best file extraction software depends on your needs. p7zip is a versatile command-line tool, while Archive Manager provides a graphical interface. Both are excellent choices when used within the Linux environment on your Chromebook.
Why won’t my extracted game run on my Chromebook?
There could be several reasons for this issue:
– The game may require specific system resources or libraries not available on your Chromebook.
– You might need to install additional dependencies or use compatibility layers like Wine.
– Ensure that the extracted files are not corrupted and that you are following the game’s installation instructions carefully.