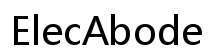Cara Memecahkan Masalah Laptop yang Tidak Mendeteksi Adapter Bluetooth
Pendahuluan
Menghadapi masalah di mana laptop Anda tidak mendeteksi adaptor Bluetooth bisa sangat menjengkelkan. Teknologi Bluetooth sangat penting untuk menghubungkan periferal, seperti headphone, keyboard, dan mouse. Ketika fungsi ini hilang, produktivitas dan kesenangan terganggu. Panduan ini akan membimbing Anda melalui langkah-langkah pemecahan masalah untuk menyelesaikan masalah deteksi dengan adaptor Bluetooth Anda. Baik Anda pengguna berpengalaman atau pemula, langkah-langkah ini akan membantu Anda mengidentifikasi dan memperbaiki masalah dasar dengan efisien.
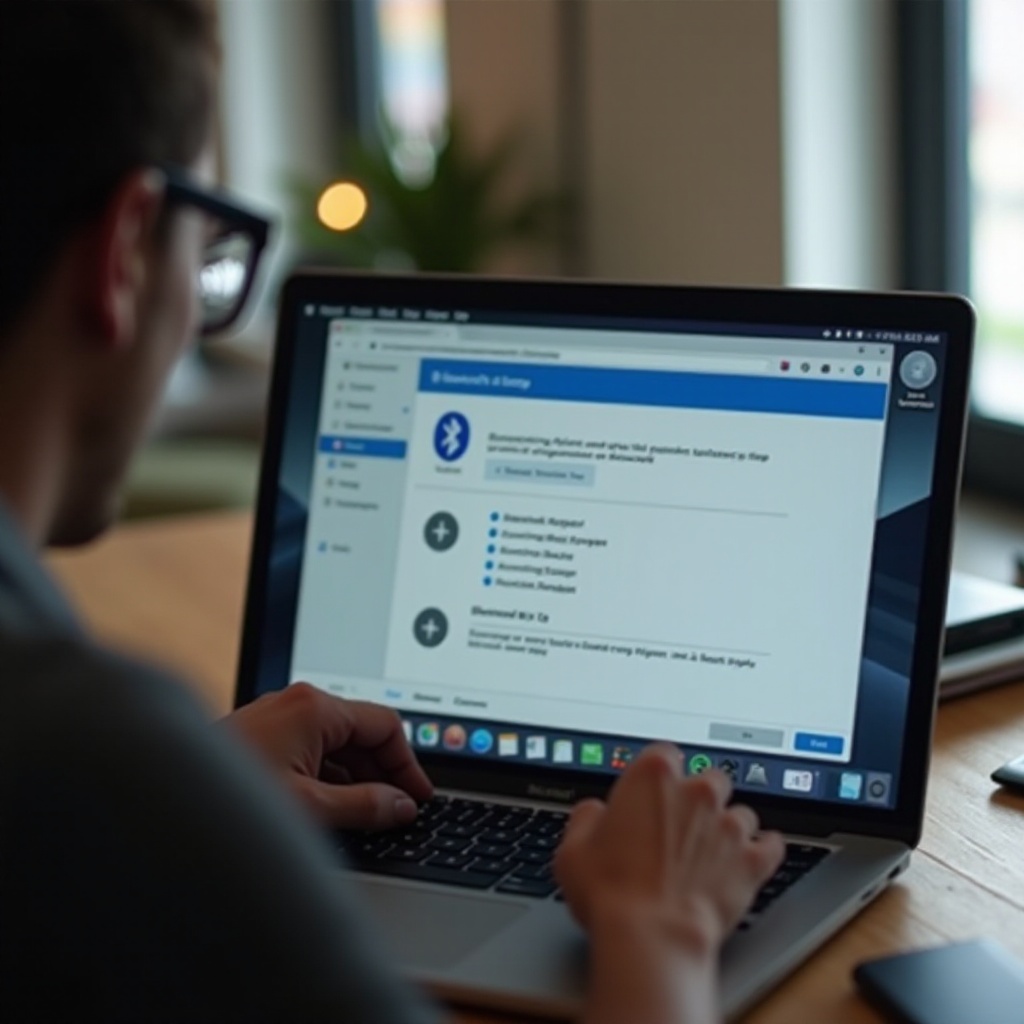
Penyebab Umum Masalah Deteksi Bluetooth
Ada beberapa alasan mengapa laptop mungkin tidak mendeteksi adaptor Bluetooth. Memahami penyebab potensial ini membantu dalam mengatasi akar masalah dengan cepat. Penyebab umum meliputi:
- Masalah Driver: Driver yang usang atau korup dapat menyebabkan adaptor Bluetooth tidak dikenali.
- Fungsi Bluetooth Dinonaktifkan: Bluetooth mungkin secara tidak sengaja dimatikan baik melalui pengaturan sistem atau tombol perangkat keras.
- Masalah Perangkat Keras: Adaptor Bluetooth yang rusak atau port yang rusak bisa menyebabkan masalah deteksi.
- Konflik Perangkat Lunak: Konflik dengan perangkat lunak lain yang terpasang dapat mengganggu fungsi Bluetooth.
- Pengaturan BIOS/UEFI: Pengaturan yang salah di BIOS/UEFI bisa mempengaruhi kinerja Bluetooth.
Dengan mengidentifikasi masalah-masalah umum ini, pengguna bisa lebih memahami dari mana harus memulai upaya pemecahan masalah mereka.

Pemeriksaan Awal
Sebelum menyelami pemecahan masalah lebih mendetail, lakukan pemeriksaan awal berikut:
- Periksa Status Bluetooth:
- Pastikan Bluetooth diaktifkan.
-
Periksa ikon Bluetooth di taskbar atau pengaturan sistem.
-
Sambungkan Kembali Adaptor Bluetooth:
- Jika menggunakan adaptor eksternal, coba cabut dan sambungkan kembali.
-
Gunakan port USB berbeda untuk mengesampingkan port yang rusak.
-
Restart Laptop Anda:
- Restart sederhana kadang bisa menyelesaikan masalah deteksi akibat gangguan sementara.
Pemeriksaan awal ini sering kali dapat dengan cepat menyelesaikan masalah kecil, menghemat waktu untuk langkah pemecahan masalah yang lebih kompleks.
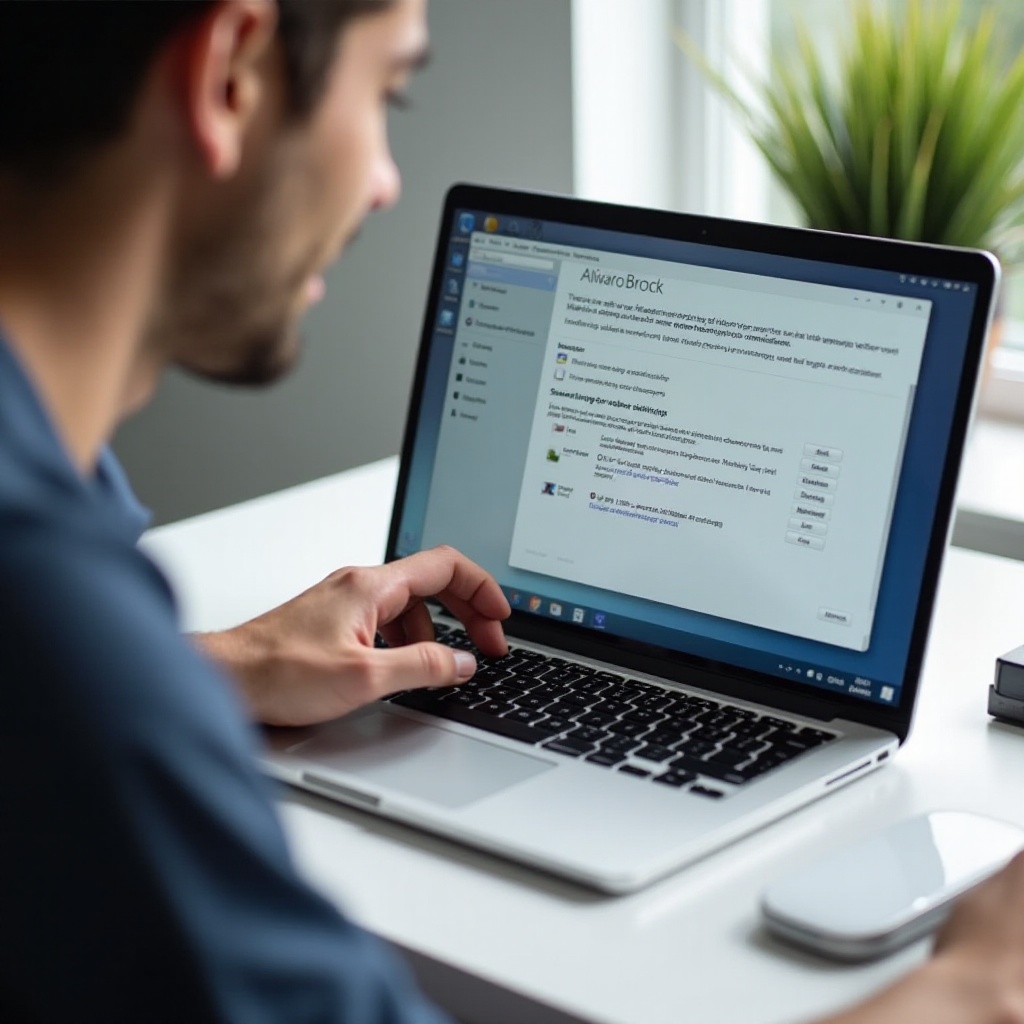
Memperbarui Driver Bluetooth
Masalah driver adalah salah satu penyebab paling umum masalah deteksi Bluetooth. Memperbarui driver Bluetooth Anda dapat membantu mengatasi masalah ini. Ikuti langkah-langkah ini:
- Buka Device Manager:
-
Tekan
Windows + Xdan pilihDevice Manager. -
Temukan Adaptor Bluetooth:
-
Perluas bagian
Bluetoothuntuk menemukan adaptor Anda. -
Perbarui Driver:
- Klik kanan pada adaptor Bluetooth dan pilih
Update driver. -
Pilih
Search automatically for updated driver software. -
Instal Pembaruan:
-
Ikuti instruksi di layar untuk mengunduh dan memasang pembaruan yang tersedia.
-
Restart Laptop Anda:
- Restart laptop Anda untuk menerapkan perubahan.
Memastikan driver Anda diperbarui dapat memperbaiki banyak masalah deteksi dan meningkatkan fungsionalitas Bluetooth secara keseluruhan.
Mengaktifkan Layanan Bluetooth
Bluetooth membutuhkan beberapa layanan yang berjalan dengan benar di laptop Anda. Menonaktifkan layanan ini secara tidak sengaja dapat menyebabkan masalah deteksi. Berikut cara memverifikasi dan mengaktifkannya:
- Buka Dialog Run:
-
Tekan
Windows + R, ketikservices.msc, dan tekanEnter. -
Temukan Layanan Bluetooth:
-
Cari layanan seperti
Bluetooth Support Service,Bluetooth Handsfree Service, dll. -
Aktifkan Layanan:
-
Klik kanan pada setiap layanan, pilih
Properties, atur tipe startup keAutomatic, dan klikStart. -
Terapkan Perubahan:
-
Klik
ApplylaluOK. -
Restart Laptop Anda:
- Restart laptop Anda untuk memastikan semua layanan berjalan sebagaimana mestinya.
Mengaktifkan layanan ini memastikan semua proses latar belakang yang diperlukan untuk Bluetooth aktif.
Memeriksa Pengaturan BIOS/UEFI
Terkadang, pengaturan BIOS/UEFI dapat mengganggu deteksi Bluetooth. Memeriksa pengaturan ini bisa menjadi solusi masalah:
- Akses BIOS/UEFI:
-
Restart laptop Anda dan tekan tombol yang ditentukan (sering kali
F2,Del, atauEsc) untuk masuk ke pengaturan BIOS/UEFI. -
Masuk ke Pengaturan Lanjutan:
-
Gunakan tombol panah untuk masuk ke pengaturan lanjutan.
-
Periksa Pengaturan Bluetooth:
-
Pastikan Bluetooth diaktifkan. Cari pengaturan terkait perangkat wireless atau periferal terintegrasi.
-
Simpan dan Keluar:
-
Simpan perubahan dan keluar dari BIOS/UEFI.
-
Restart Laptop Anda:
- Biarkan laptop Anda restart dan periksa fungsionalitas Bluetooth.
Memastikan pengaturan ini memastikan penngaktifan perangkat keras dari adaptor Bluetooth Anda.
Menangani Konflik Perangkat Lunak
Sesekali, konflik perangkat lunak bisa menjadi penyebab masalah Bluetooth. Menangani konflik tersebut bisa memulihkan fungsionalitas yang benar:
- Periksa Program yang Terpasang:
-
Buka
Control Paneldan masuk kePrograms and Features. -
Identifikasi Program yang Konflik:
-
Cari perangkat lunak yang baru diinstal yang mungkin mengganggu Bluetooth. Program antivirus atau utilitas sistem sering menjadi pelakunya.
-
Nonaktifkan atau Hapus Program yang Konflik:
-
Nonaktifkan sementara atau hapus program ini untuk menentukan apakah mereka menyebabkan masalah.
-
Restart Laptop Anda:
- Setelah menghapus kemungkinan konflik, restart laptop Anda dan periksa deteksi Bluetooth.
Menyelesaikan konflik perangkat lunak bisa menghilangkan gangguan tak terduga yang memengaruhi fungsionalitas Bluetooth.
Kesimpulan
Memecahkan masalah laptop yang tidak mendeteksi adaptor Bluetooth bisa sederhana jika dilakukan secara sistematis. Mulailah dengan pemeriksaan awal, lalu lanjutkan dengan memperbarui driver, mengaktifkan layanan yang diperlukan, memeriksa pengaturan BIOS/UEFI, dan menangani konflik perangkat lunak. Dengan mengikuti langkah-langkah ini, Anda dapat mengidentifikasi dan menyelesaikan sebagian besar masalah deteksi Bluetooth, memastikan konektivitas tanpa hambatan untuk perangkat Anda.
Pertanyaan yang Sering Diajukan
Mengapa laptop saya tidak mendeteksi adapter Bluetooth saya?
Alasan umumnya termasuk driver yang usang, Bluetooth dinonaktifkan, masalah perangkat keras, konflik perangkat lunak, atau pengaturan BIOS/UEFI yang salah.
Bagaimana cara menginstal ulang driver Bluetooth di laptop saya?
Buka `Device Manager`, temukan adapter Bluetooth, klik kanan dan pilih `Uninstall device`. Restart laptop Anda untuk menginstal ulang driver secara otomatis.
Apakah kegagalan perangkat keras dapat menyebabkan adapter Bluetooth saya tidak terdeteksi?
Ya, adapter Bluetooth yang rusak atau port USB yang rusak dapat menyebabkan masalah deteksi, sehingga memerlukan perbaikan atau penggantian.