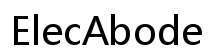お使いのノートパソコンがPCIe 3か4かを確認する
はじめに
ラップトップのコンポーネントを理解することがますます重要になっています。PCIeのバージョンも例外ではありません。ゲーム、ビデオ編集、一般的なコンピューティングに関わらず、ラップトップがPCIe 3をサポートしているかPCIe 4をサポートしているかを知ることは、デバイスのパフォーマンスに大きな影響を与える可能性があります。このガイドでは、PCIeとは何か、そのバージョン間の違い、そしてラップトップがどのバージョンを使用しているかを簡単に確認する方法について説明します。
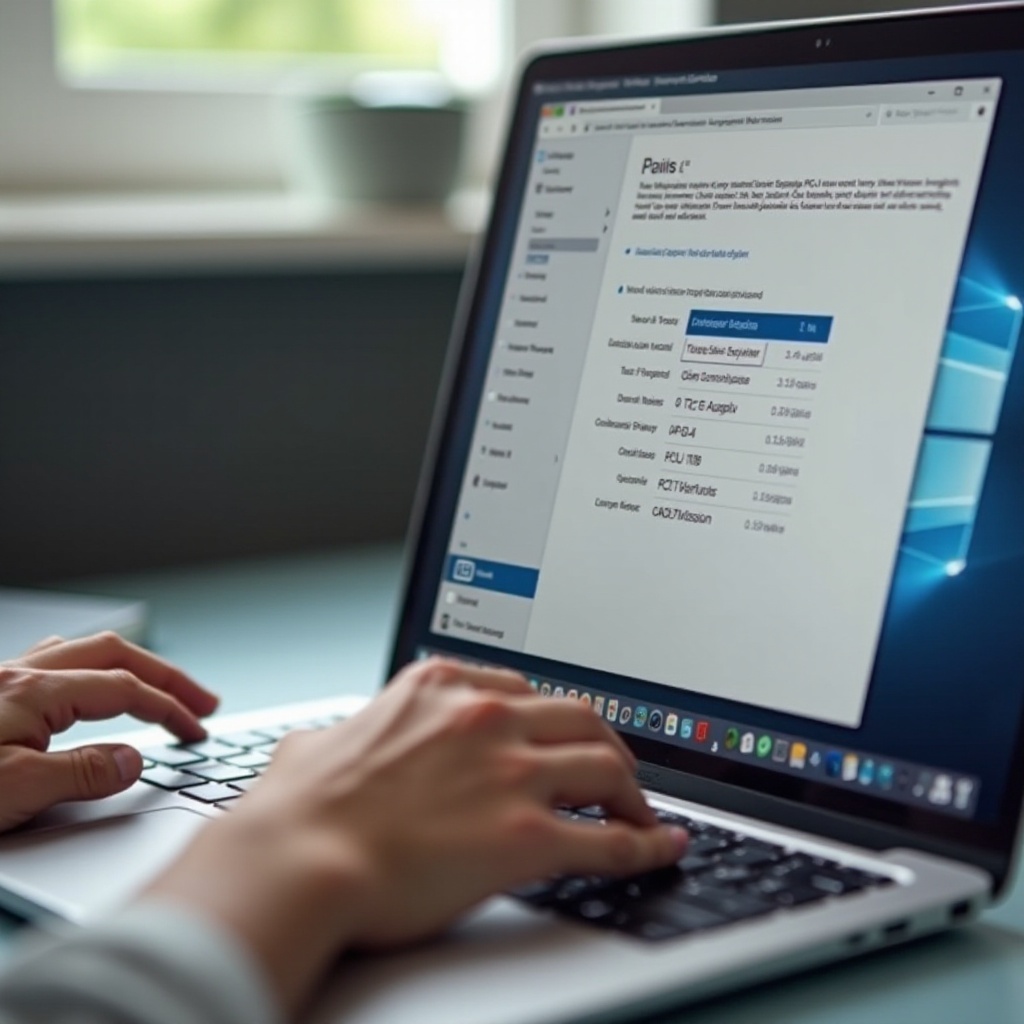
PCIeとは何ですか?
Peripheral Component Interconnect Express (PCIe) は、高速コンポーネントを接続するための標準インターフェースです。これは、マザーボードとグラフィックスカード、SSD、ネットワークカードなどのさまざまなデバイス間でデータが流れる高速道路システムのようなものです。長年にわたり、PCIeは進化を遂げ、現代のコンピューティングの増大する需要に対応するために速度と性能の向上をもたらしてきました。
基本的に、PCIeはラップトップの内部通信のバックボーンを形成しています。高データスループット、低レイテンシー、そして柔軟性が主な利点です。これらの機能により、PCIeは日常的なタスクからより集中的なコンピューティング活動までのさまざまなアプリケーションに適しています。
PCIe 3とPCIe 4の違い
ハードウェアに関する情報に基づいた決定を下すためには、PCIe 3とPCIe 4の違いを理解することが重要です。PCIe 3.0は長年の標準であり、データ転送速度は8 GT/s(ギガトランスファー毎秒)で、約1 GB/s毎レーンに相当します。一方で、PCIe 4.0はこのデータ転送速度を2倍にして16 GT/s、つまり約2 GB/s毎レーンに引き上げます。
- 速度: 前述の通り、PCIe 4.0はPCIe 3.0と比較して2倍のデータ転送速度を提供します。
- 帯域幅: PCIe 4.0の帯域幅の増加により、データ集約型のアプリケーションに対して迅速なデータ移動が可能です。
- 効率: 強化された信号処理とアーキテクチャの改善により、PCIe 4.0はより効率的になります。
- 互換性: 新しいラップトップはPCIe 4.0をサポートしているかもしれませんが、PCIe 3.0デバイスとの後方互換性も保たれています。
これらの違いを知ることで、互換性があり、パフォーマンスを最適化するコンポーネントを選択する助けになります。

ラップトップにPCIe 3かPCIe 4が搭載されているかを確認する方法
ラップトップのPCIeバージョンを確認するのは難しそうに思えるかもしれませんが、いくつかの方法でこの作業を簡単にすることができます。以下に、デバイスのPCIeバージョンを確認するさまざまな方法を示します。
デバイスマネージャーを使用する方法
- Windowsの検索バーでデバイスマネージャーを検索して開きます。
- ‘ストレージコントローラー’または’ディスプレイアダプター’セクションを展開します。
- SSDやGPUを右クリックし、’プロパティ’を選択します。
- ‘詳細’タブに移動し、ドロップダウンメニューから’ハードウェアID’を選択します。
- 現在のドライバーまたはデバイス仕様のセクションにPCIeバージョンが記載されています。
システム情報ツールを使用して確認する方法
Win + Rを押して[ファイル名を指定して実行]ダイアログを開きます。msinfo32と入力してEnterを押します。- ‘コンポーネント’セクションを探して展開します。
- ‘ストレージ’に移動し、『ディスク』を選択します。 ディスクのプロパティにPCIeバージョンが表示されます。
サードパーティソフトウェアツールを利用
- HWiNFO: HWiNFOをダウンロードして実行することで、ハードウェアに関する詳細情報が得られ、PCIeバージョンも確認できます。
- CPU-Z: システムに関する詳細情報を提供する信頼できるツールで、PCIeスロットとそのバージョンも確認できます。
これらの方法のいずれかを使用することで、ラップトップがPCIe 3またはPCIe 4を使用しているかどうかを確認できます。
PCIeスロットの物理的な特定
ラップトップの内部でPCIeスロットを物理的に特定することは、内部へのアクセスが容易でないため、少し難しい場合があります。ただし、ラップトップを開く勇気のある人にとっては次の方法があります。
- ユーザーマニュアルを参照: マニュアルには内部レイアウトを示す図が含まれていることが多いです。
- バックパネルを開く: ラップトップの底部のシェルを慎重に取り外します。PCIeとラベルの付いたスロットを探します。
- 目視検査: PCIe 4.0スロットはPCIe 3.0スロットと視覚的に似ている場合がありますが、マザーボードのラベルやマーキングが違いを示すのに役立ちます。
物理的な特定はソフトウェアによる確認ほど簡単ではありませんが、PCIeバージョンを確認するもう一つの方法です。

現代のラップトップにおけるPCIeバージョンの重要性
PCIeバージョンは、ラップトップのパフォーマンスに思っている以上に影響を与える可能性があります。テクノロジーの進歩により、高性能なアプリケーションがますます一般的になっており、PCIeはこれらのアプリケーションをスムーズに実行するための重要な役割を果たしています。
- パフォーマンス向上: PCIe 4.0はデータ転送速度を2倍にし、ゲームや3Dレンダリングなどのタスクでのロード時間を短縮し、スムーズなパフォーマンスを提供します。
- 将来の保証: もっと多くのコンポーネントやソフトウェアがPCIe 4.0の帯域幅と速度を利用するようになるため、このインターフェースを持つことでラップトップは長く利用可能な状態を保てます。
- 全体的な効率: PCIe 4.0の低レイテンシーと効率の向上により、ラップトップのリソースをより適切に活用できます。
ラップトップのPCIeバージョンの重要性を理解することで、アップグレードや新しいコンポーネントを購入する際に賢明な決定を下すことができます。
結論
まとめると、ラップトップがPCIe 3またはPCIe 4を搭載しているかどうかを知ることは、パフォーマンスの最適化やハードウェアに関する情報に基づいた選択を行う上で有益です。PCIeの基本、バージョン間の違い、ラップトップのPCIeバージョンを確認するためのさまざまな方法、および現代のコンピューティング環境でのその重要性について説明しました。このガイドを手元に置いておけば、PCIeバージョンを特定する作業が簡単になるでしょう。
よくある質問
ノートパソコンをPCIe 3からPCIe 4にアップグレードするにはどうすればいいですか?
PCIe 3からPCIe 4へのアップグレードには、通常、PCIe 4.0をサポートする新しいマザーボードが必要です。多くのノートパソコンでは、統合設計のため実用的ではありません。代わりに新しいノートパソコンの購入を検討してください。
日常のノートパソコン使用にPCIe 4は必要ですか?
ウェブブラウジング、動画ストリーミング、ドキュメント編集などの毎日の作業には、PCIe 4は必須ではありません。しかし、ゲームや動画編集などの高性能な作業ではPCIe 4の利点が明らかになります。
古いSSDはPCIe 4スロットで動作しますか?
はい、PCIe 4スロットは下位互換性があります。PCIe 3 SSDはPCIe 4スロットで動作しますが、PCIe 3のパフォーマンスレベルしか得られません。