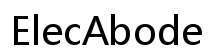HDMI maakt geen verbinding met mijn laptop: probleemoplossingsgids
Inleiding
Problemen met je HDMI-verbinding? Wanneer je laptop geen verbinding kan maken met een display via HDMI, kan dit productiviteit stilleggen en voor frustratie zorgen. Gelukkig kunnen veel van deze problemen eenvoudig opgelost worden zonder professionele hulp. Deze probleemoplossingsgids is ontworpen om je te helpen bij het diagnosticeren en oplossen van veelvoorkomende HDMI-connectiviteitsproblemen. Door deze stappen te volgen, krijgt je je display in een mum van tijd weer aan de praat.

Basisverbindingen controleren
De eerste stap is om de fysieke verbindingen te controleren:
- Controleer de kabel: Zorg ervoor dat de HDMI-kabel stevig is aangesloten op zowel de laptop als het externe display.
- Poorten wisselen: Probeer de HDMI-kabel in een andere poort van je laptop of televisie te steken.
- Herladen van apparaten: Soms kan een eenvoudige herstart van zowel je laptop als het displayapparaat veel verbindingsproblemen oplossen.
- Kies de juiste ingangsbron: Zorg ervoor dat het externe display is ingesteld op de juiste HDMI-ingangsbron.
Nadat deze basiscontroles zijn bevestigd, ontdek je misschien dat het probleem in een specifieker gebied ligt, zoals compatibiliteit of software-instellingen.

Apparaatcompatibiliteit verifiëren
Niet alle apparaten ondersteunen HDMI-connectiviteit op dezelfde manier:
- Controleer de handleiding: Verifieer of je laptop en displayapparaat HDMI-verbindingen ondersteunen. Sommige oudere modellen vereisen mogelijk adapters of specifieke instellingen.
- Resolutie en verversingssnelheid: Zorg ervoor dat beide apparaten de resolutie en verversingssnelheid ondersteunen die je probeert te gebruiken. Een mismatch in deze instellingen kan HDMI-connectiviteitsproblemen veroorzaken.
Als deze controles geen problemen aan het licht brengen, is het tijd om dieper in te gaan op de softwareaspecten van je setup.
Driverupdates en herinstallatie
Verouderde of corrupte drivers zijn een veelvoorkomende oorzaak van HDMI-problemen:
- Update drivers: Ga naar de website van de laptopfabrikant of gebruik Apparaatbeheer om de nieuwste driverupdates voor je grafische kaart en HDMI-poort te controleren.
- Herinstalleer drivers: Als updaten niet werkt, verwijder dan de huidige drivers en installeer ze opnieuw. Dit kun je doen via Apparaatbeheer:
- Open Apparaatbeheer.
- Zoek ‘Beeldschermadapters’ en ‘Geluids-, video- en spelcontrollers’.
- Klik met de rechtermuisknop op elk en selecteer ‘Apparaat verwijderen’.
- Herstart je laptop en laat Windows de drivers automatisch opnieuw installeren.
Door ervoor te zorgen dat je drivers up-to-date zijn, kun je mogelijk het connectiviteitsprobleem oplossen. Vervolgens moeten we ervoor zorgen dat de beeldscherminstellingen op je laptop correct zijn geconfigureerd.
Beeldscherminstellingen configureren
Onjuist geconfigureerde beeldscherminstellingen kunnen voorkomen dat HDMI-verbindingen goed functioneren:
- Schermen detecteren: Ga vanuit het Configuratiescherm of de Instellingen naar Beeldscherminstellingen. Klik op ‘Detecteren’ onder ‘Meerdere beeldschermen’ om te zien of je laptop het externe display herkent.
- Scherm spiegelen of uitbreiden: Kies tussen ‘Dupliceren’ (spiegelen) of ‘Uitbreiden’ van schermen, afhankelijk van je voorkeur.
- Resolutie aanpassen: Zorg ervoor dat de resolutie-instelling compatibel is met zowel je laptop als displayapparaat. De optie is te vinden in hetzelfde Beeldscherminstellingen-menu.
Als de beeldscherminstellingen en andere softwareoplossingen het probleem niet hebben opgelost, is het tijd om de fysieke hardware te inspecteren op defecten.
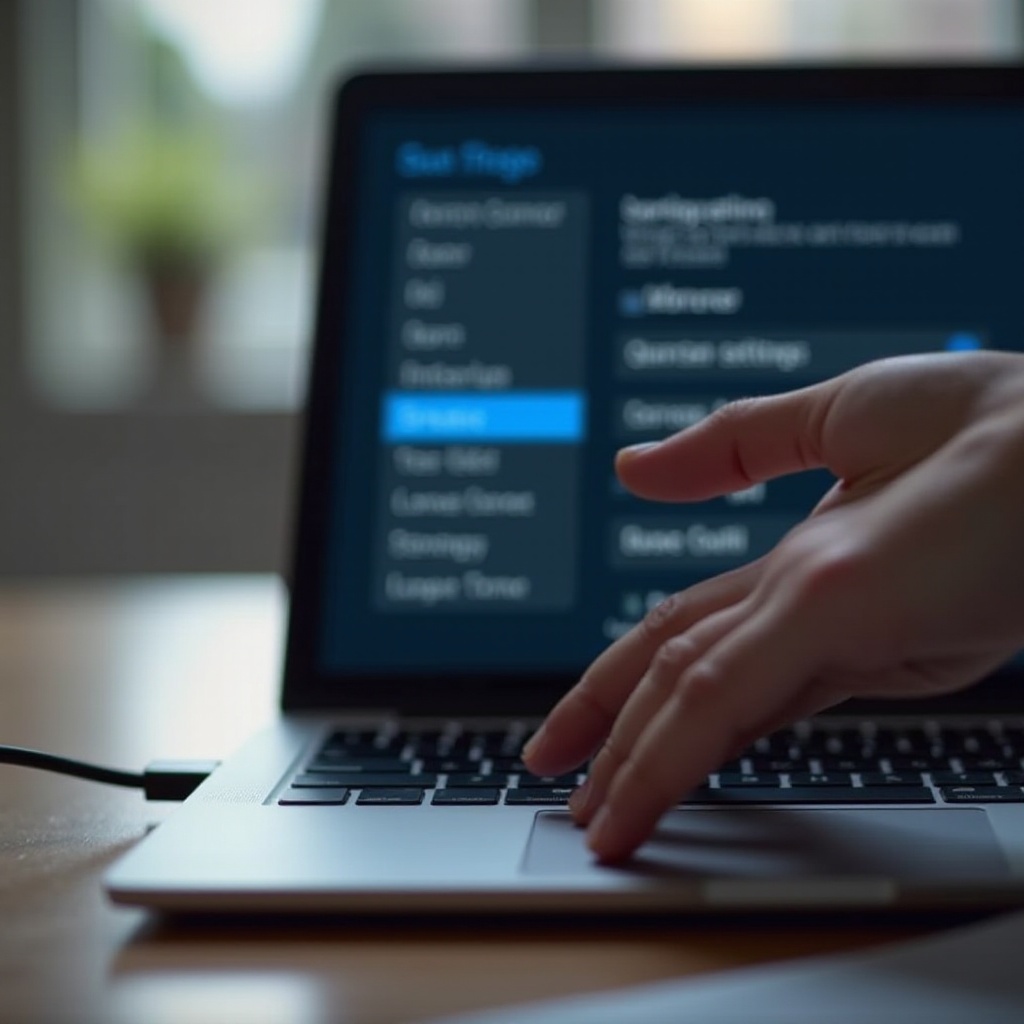
HDMI-kabels en poorten inspecteren
Fysieke inspectie is essentieel om hardwareproblemen uit te sluiten:
- Inspecteer kabeluiteinden: Controleer op zichtbare schade aan de HDMI-kabel, inclusief rafels of blootliggende draden.
- Test met een andere kabel: Gebruik, indien mogelijk, een andere HDMI-kabel om te zien of het probleem aanhoudt.
- Poorteninspectie: Onderzoek de HDMI-poorten op zowel je laptop als displayapparaat op zichtbare schade of obstructie.
Het wisselen van kabels of het proberen van een ander display kan soms identificeren waar het probleem ligt. Als de hardware in orde lijkt te zijn, kan het nodig zijn om de volgende stappen samen te vatten en professionele hulp te overwegen.
Conclusie
Het oplossen van HDMI-connectiviteitsproblemen van je laptop omvat een uitgebreide controle van zowel software- als hardwarecomponenten. Van het verifiëren van apparaatcompatibiliteit en het bijwerken van drivers tot het configureren van beeldscherminstellingen en het inspecteren van kabels, elke stap helpt mogelijke problemen te diagnosticeren. Door deze gids te volgen, ben je goed uitgerust om veelvoorkomende HDMI-verbinding problemen zelf op te lossen. Als de problemen echter aanhouden, kan het raadplegen van een professionele technicus noodzakelijk zijn.
Veelgestelde Vragen
Waarom werkt mijn HDMI niet van laptop naar tv?
Zorg ervoor dat de HDMI-kabel goed is aangesloten en de tv is ingesteld op de juiste invoerbron. Controleer op eventuele stuurprogramma-updates en verifieer of de beeldscherminstellingen op uw laptop correct zijn geconfigureerd.
Hoe zorg ik ervoor dat mijn laptop HDMI herkent?
Ga naar Beeldscherminstellingen op uw laptop en klik op ‘Detecteren’ onder ‘Meerdere beeldschermen’. Zorg ervoor dat de resolutie- en beeldschermmodusinstellingen compatibel zijn met de tv.
Gaan HDMI-kabels na verloop van tijd kapot?
Ja, HDMI-kabels kunnen na verloop van tijd verslechteren door fysieke slijtage. Controleer op zichtbare schade en overweeg het gebruik van een andere kabel om de verbinding te testen.