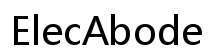วิธีการสะท้อนหน้าจอของแท็บเล็ต Amazon Fire ไปยังพีซีแบบไร้สาย
บทนำ
การฉายหน้าจอ (screen mirroring) ช่วยให้ผู้ใช้สามารถแสดงเนื้อหาของแท็บเล็ต Amazon Fire บนหน้าจอที่ใหญ่ขึ้น เช่น คอมพิวเตอร์พีซี ฟีเจอร์นี้สามารถมีประโยชน์อย่า่งมากสำหรับการนำเสนอ ความบันเทิง หรือเมื่อคุณต้องการหน้าจอที่ใหญ่ขึ้น สำหรับคู่มือฉบับสมบูรณ์นี้ เราจะพาคุณผ่านขั้นตอนในการฉายหน้าจอแท็บเล็ต Amazon Fire ของคุณไปยังพีซีแบบไร้สาย ให้คุณได้พบกับประสบการณ์ที่ราบรื่นและไม่ยุ่งยาก
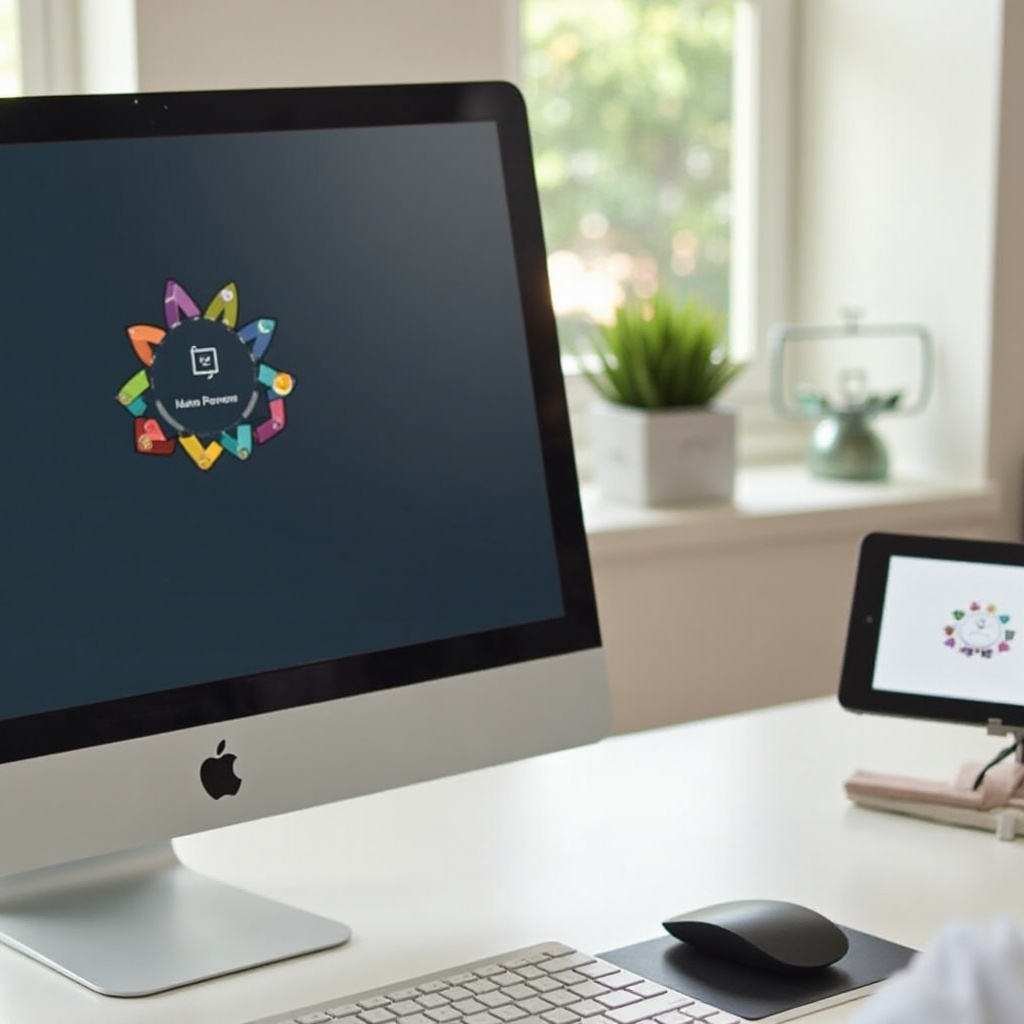
การเตรียมตัว
ก่อนดำดิ่งเข้าสู่กระบวนการตั้งค่า มารวบรวมอุปกรณ์ที่จำเป็นและแน่ใจว่าอุปกรณ์ของคุณตรงตามข้อกำหนด:
- แท็บเล็ต Amazon Fire: ตรวจสอบว่าอุปกรณ์ของคุณรองรับการฉายหน้าจอหรือไม่ โดยเฉพาะรุ่น Fire HD 8 และ Fire HD 10
- พีซี: แล็ปท็อปหรือเดสก์ท็อปที่ใช้ระบบปฏิบัติการ Windows แนะนำให้ใช้ Windows 10 เพื่อความเข้ากันได้กับแอปพลิเคชันการฉายหน้าจอส่วนใหญ่
- เครือข่าย Wi-Fi: ตรวจสอบให้แน่ใจว่าแท็บเล็ต Amazon Fire และพีซีของคุณเชื่อมต่อกับเครือข่าย Wi-Fi ที่เสถียรและเป็นเครือข่ายเดียวกัน ซึ่งเป็นสิ่งสำคัญสำหรับประสบการณ์การฉายหน้าจอที่ราบรื่น
- แอปพลิเคชันการฉายหน้าจอ: คุณอาจต้องการแอปพลิเคชันเพื่อช่วยในการฉายหน้าจอ ตัวเลือกที่เป็นที่นิยมได้แก่ AirScreen, Reflector หรือ ApowerMirror
การเตรียมความพร้อมอย่างละเอียดช่วยให้คุณพบปัญหาในกระบวนการฉายหน้าจอน้อยลง เมื่อทุกอย่างพร้อมแล้ว ลองมาดำดิ่งเข้าสู่การตั้งค่าจริง
การตั้งค่าแท็บเล็ต Amazon Fire ของคุณ
เพื่อให้แท็บเล็ต Amazon Fire ของคุณพร้อมสำหรับการฉายหน้าจอ ให้ทำตามขั้นตอนเหล่านี้:
- ไปที่การตั้งค่า: เปิดแท็บเล็ต Amazon Fire ของคุณและไปที่ ‘การตั้งค่า’ จากหน้าจอหลัก
- จอแสดงผลและเสียง: ภายใต้การตั้งค่า ค้นหาและแตะที่ ‘จอแสดงผลและเสียง’
- เปิดใช้งาน ‘การฉายหน้าจอ’: ในเมนู ‘จอแสดงผลและเสียง’ คุณจะพบ ‘การฉายหน้าจอ’ แตะที่เมนูนี้เพื่อดูอุปกรณ์ที่สามารถฉายหน้าจอได้ แท็บเล็ต Amazon Fire ของคุณจะเริ่มค้นหาอุปกรณ์ที่เข้ากันได้
- เลือกพีซีของคุณ: เมื่อแท็บเล็ตของคุณค้นพบพีซีของคุณ ให้เลือกมันเพื่อเริ่มการเชื่อมต่อ
ขั้นตอนเหล่านี้จะช่วยให้แท็บเล็ต Amazon Fire ของคุณพร้อมสำหรับการฉายหน้าจอ ขณะนี้เรามาปรับการตั้งค่าพีซีของคุณเพื่อให้การเชื่อมต่อสมบูรณ์

การตั้งค่าพีซีของคุณ
เพื่อฉายหน้าจอแท็บเล็ต Amazon Fire ของคุณไปยังพีซีอย่างไร้รอยต่อ ทำตามขั้นตอนการตั้งค่าพีซีเหล่านี้:
- ติดตั้งแอปพลิเคชันการฉายหน้าจอ: ขึ้นอยู่กับความต้องการของคุณ ดาวน์โหลดและติดตั้งแอปพลิเคชันการฉายหน้าจอที่เข้ากันได้กับทั้งแท็บเล็ต Amazon Fire และพีซีของคุณ เราขอแนะนำการใช้ AirScreen, Reflector หรือ ApowerMirror
- เปิดแอปพลิเคชัน: เมื่อทำการติดตั้งแล้ว เปิดแอปพลิเคชันการฉายหน้าจอบนพีซีของคุณ
- เปิดใช้งานการแสดงผลแบบไร้สาย: บน Windows 10 คุณสามารถเปิดใช้งานการแสดงผลแบบไร้สายโดยไปที่ ‘การตั้งค่า’ > ‘ระบบ’ > ‘การฉายหน้าจอไปยังพีซีนี้’ ตั้งค่าตัวเลือกต่างๆ ตามความต้องการของคุณ เช่น ‘ใช้งานได้ทุกที่บนเครือข่ายที่ปลอดภัย’
- อนุญาตการเชื่อมต่อ: ตรวจสอบให้แน่ใจว่าพีซีของคุณพร้อมรับการเชื่อมต่อโดยการเปิดแอปพลิเคชันการฉายหน้าจอและอนุญาตสิทธิ์ที่จำเป็น
ด้วยขั้นตอนเหล่านี้ พีซีของคุณจะพร้อมรับการแสดงผลจากแท็บเล็ต Amazon Fire ของคุณ
การเชื่อมต่อแบบไร้สาย
เมื่อทั้งสองอุปกรณ์ตั้งค่าเสร็จเรียบร้อยแล้ว ถึงเวลาที่จะเชื่อมต่อกัน:
- เปิดการฉายหน้าจอบนแท็บเล็ต: บนแท็บเล็ต Amazon Fire ของคุณ กลับไปที่ ‘การฉายหน้าจอ’ ภายใต้ ‘การตั้งค่า’
- เลือกพีซีของคุณ: เลือกพีซีของคุณจากรายการอุปกรณ์ที่มีอยู่
- อนุญาตการเชื่อมต่อ: อาจมีข้อความแจ้งปรากฏบนพีซีของคุณขออนุญาตให้แท็บเล็ต Amazon Fire ฉายหน้าจอ ให้สิทธิ์นั้นเพื่อเริ่มการฉายหน้าจอ
หลังจากที่คุณทำตามขั้นตอนเหล่านี้ หน้าจอแท็บเล็ต Amazon Fire ของคุณควรปรากฏบนพีซีของคุณ ขอแสดงความยินดี! คุณได้ฉายหน้าจอเสร็จสมบูรณ์แล้ว

การเพิ่มประสิทธิภาพการฉายหน้าจอของคุณ
เพื่อให้แน่ใจว่าการฉายหน้าจอของคุณราบรื่นและมีคุณภาพสูง โปรดพิจารณาเคล็ดลับดังต่อไปนี้:
- ปิดแอปพลิเคชันที่ไม่จำเป็น: ตรวจสอบให้แน่ใจว่าคุณปิดแอปพลิเคชันที่ไม่จำเป็นใดๆ บนแท็บเล็ต Amazon Fire และพีซีของคุณเพื่อปลดปล่อยทรัพยากรระบบ
- Wi-Fi ที่เสถียร: ใช้การเชื่อมต่อ Wi-Fi ที่แข็งแรงและเสถียรเพื่อป้องกันการล่าช้าหรือการตัดการเชื่อมต่อระหว่างการฉายหน้าจอ
- อัปเดตซอฟต์แวร์: ทำการอัปเดตอุปกรณ์ของคุณให้เป็นเวอร์ชันล่าสุดของซอฟต์แวร์และเฟิร์มแวร์เพื่อให้แน่ใจว่าเข้ากันได้และมีประสิทธิภาพดีที่สุด
การติดตามเคล็ดลับเหล่านี้ คุณสามารถเพิ่มประสิทธิภาพการฉายหน้าจอของคุณ ทำให้มีประสิทธิภาพมากขึ้นและมีโอกาสถูกรบกวนน้อยลง
เคล็ดลับการแก้ไขปัญหาทั่วไป
หากคุณพบปัญหาใดๆ นี่คือขั้นตอนการแก้ปัญหา:
- ตรวจสอบการเชื่อมต่อเครือข่าย: ตรวจสอบให้แน่ใจว่าอุปกรณ์ทั้งสองเชื่อมต่อกับเครือข่าย Wi-Fi เดียวกัน
- รีสตาร์ทอุปกรณ์: บางครั้ง การรีบูตอุปกรณ์ทั้งแท็บเล็ต Amazon Fire และพีซีของคุณสามารถแก้ไขปัญหาความเชื่อมต่อได้
- ติดตั้งแอปพลิเคชันใหม่: ถอนการติดตั้งและติดตั้งแอปพลิเคชันการฉายหน้าจอใหม่บนอุปกรณ์ทั้งสองเพื่อแก้ไขการขัดข้องใดๆ ที่เกี่ยวกับแอปพลิเคชัน
การแก้ไขปัญหาทั่วไปเหล่านี้สามารถช่วยคุณแก้ไขปัญหาได้รวดเร็ว และกลับไปสู่การฉายหน้าจออย่างราบรื่น
บทสรุป
การฉายหน้าจอแท็บเล็ต Amazon Fire ของคุณไปยังพีซีเปิดโอกาสให้คุณเพลิดเพลินไปกับความสามารถในการเพิ่มประสิทธิภาพการทำงานและความบันเทิง โดยการทำตามคู่มือนี้ คุณจะสามารถเพลิดเพลินกับเนื้อหาของแท็บเล็ตบนหน้าจอที่ใหญ่ขึ้นด้วยความไม่ยุ่งยากใดๆ เพิ่มประสิทธิภาพการตั้งค่าโดยการตรวจสอบให้อุปกรณ์ทั้งสองอัพเดตล่าสุดและทำงานบนเครือข่ายเดียวกัน นั่นจะช่วยลดโอกาสการล่าช้าที่จะเกิดขึ้น
คำถามที่พบบ่อย
ฉันจะมั่นใจได้อย่างไรว่าการเชื่อมต่อมีความเสถียรในขณะมิเรอร์หน้าจอ?
เพื่อรักษาการเชื่อมต่อที่เสถียร ตรวจสอบให้แน่ใจว่า Amazon Fire Tablet ของคุณและ PC อยู่ใกล้กับเราเตอร์ Wi-Fi และปลอดจากการรบกวน การใช้เราเตอร์ที่รองรับสองย่านความถี่หรือการเปลี่ยนไปใช้ย่านความถี่ 5GHz สามารถเพิ่มความเสถียรได้
ฉันควรทำอย่างไรถ้าอุปกรณ์ของฉันไม่เชื่อมต่อ?
ตรวจสอบอีกครั้งว่าอุปกรณ์ทั้งสองอยู่ในเครือข่าย Wi-Fi เดียวกันและลองรีสตาร์ทอุปกรณ์ทั้งสอง หากปัญหายังคงอยู่ ให้ลองติดตั้งแอปพลิเคชันมิเรอร์ใหม่บนทั้งสองอุปกรณ์
มีแอปของบุคคลที่สามแนะนำสำหรับประสิทธิภาพที่ดีกว่าหรือไม่?
มี แอปอย่าง AirScreen, Reflector, และ ApowerMirror มักได้รับการแนะนำเนื่องจากใช้งานง่ายและมีความน่าเชื่อถือในการสร้างการเชื่อมต่อมิเรอร์ที่เสถียร