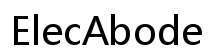MacBook มีรูปภาพทั้งหมดจาก iPhone ของคุณหรือไม่?
แนะนำ
สงสัยว่ามีรูปจาก iPhone ของคุณอยู่ใน MacBook ทั้งหมดหรือไม่? ถึงแม้ MacBook จะสามารถเข้าถึงรูปภาพจาก iPhone ของคุณได้ แต่ไม่ได้หมายความว่ารูปภาพทั้งหมดจะซิงค์โดยอัตโนมัติ การซิงค์อย่างถูกต้องสามารถทำให้การแชร์รูป จัดระเบียบ และสำรองข้อมูลมีประสิทธิภาพมากขึ้น บทความนี้จะสำรวจว่าทำไมการซิงค์เป็นสิ่งสำคัญ มีวิธีใดบ้าง และแนะนำทีละขั้นตอนเพื่อให้แน่ใจว่าการซิงค์รูปภาพระหว่างอุปกรณ์ของคุณเป็นไปอย่างราบรื่น
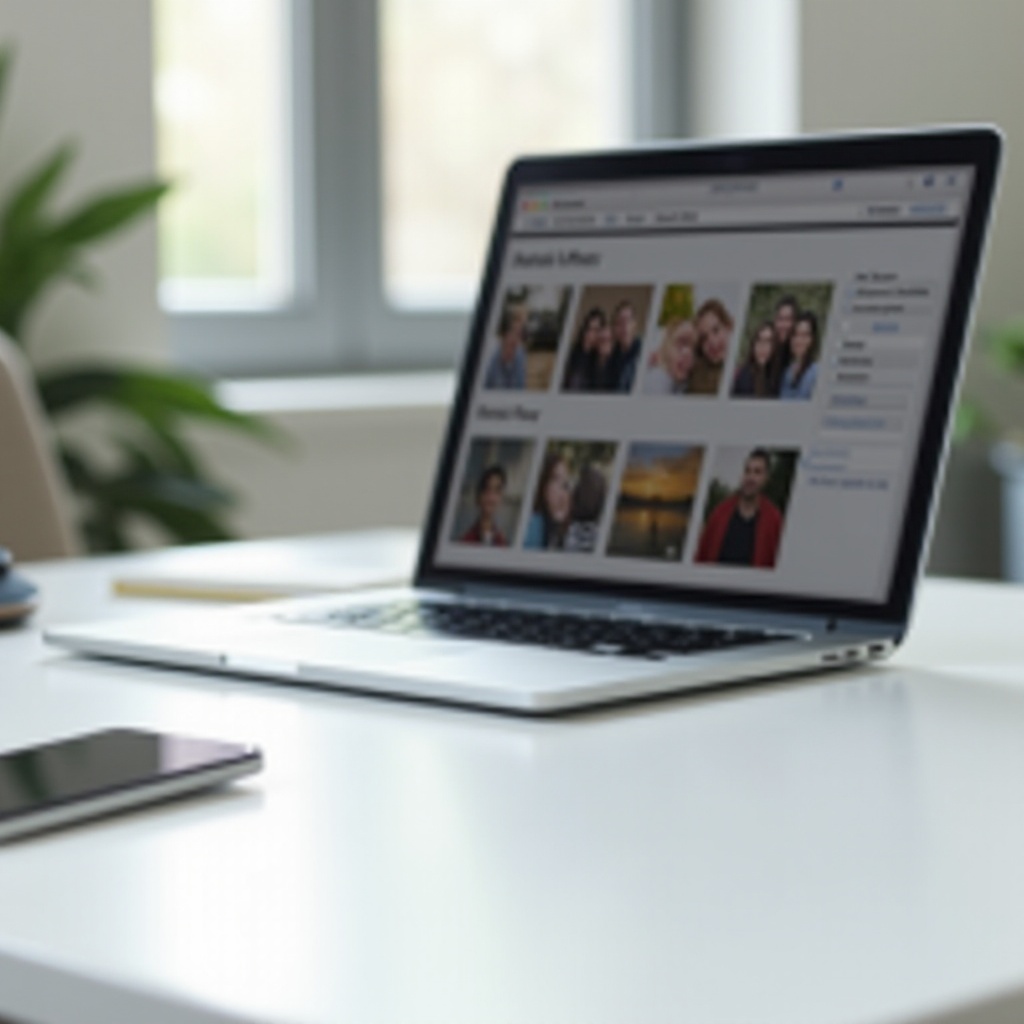
ทำไมการซิงค์รูปภาพจาก iPhone ของคุณไปยัง MacBook ถึงสำคัญ
การซิงค์รูปภาพจาก iPhone ไปยัง MacBook นำมาซึ่งประโยชน์มากมาย ขั้นแรก มันคือการสำรองข้อมูลเพื่อให้แน่ใจว่ารูปภาพของคุณปลอดภัยหากเกิดอะไรขึ้นกับ iPhone ของคุณ ประการที่สอง การมีรูปภาพอยู่ใน MacBook ของคุณทำให้ง่ายต่อการจัดระเบียบและจัดการคลังรูปถ่ายขนาดใหญ่ด้วยฟังก์ชั่นที่ปรับปรุงแล้วที่มีใน macOS ยิ่งไปกว่านั้น กระบวนการซิงค์นี้ช่วยในการแชร์และแก้ไขรูปภาพได้อย่างราบรื่นด้วยซอฟต์แวร์แก้ไขภาพขั้นสูงบน MacBook ของคุณ
นอกจากนี้ การซิงค์ยังช่วยขจัดความกังวลเรื่องพื้นที่เก็บข้อมูลใน iPhone ของคุณ การย้ายรูปภาพไปยัง MacBook ช่วยให้คุณปลดปล่อยพื้นที่ใน iPhone ทำให้มันทำงานได้ลื่นไหลขึ้น ยิ่งไปกว่านั้น การซิงค์ทำให้กระบวนการเข้าถึงและใช้รูปภาพเพื่อการใช้งานเชิงวิชาชีพรวดเร็วยิ่งขึ้นและมีประสิทธิภาพมากขึ้น โดยเฉพาะอย่างยิ่งหากคุณพึ่งพาการถ่ายภาพในการดำรงชีวิตหรือเป็นงานอดิเรก
เมื่อมีความเข้าใจที่ชัดเจนถึงความสำคัญของการซิงค์ มาดูวิธีการซิงค์รูปภาพให้อยู่ในสภาพบูรณาการกัน

วิธีซิงค์รูปภาพจาก iPhone ไปยัง MacBook
ใช้รูปภาพ iCloud
iCloud Photos เป็นวิธีที่ตรงไปตรงมาในการซิงค์รูปภาพจาก iPhone ไปยัง MacBook เมื่อเปิดใช้งาน iCloud Photos จะอัปโหลดและจัดเก็บคลังรูปภาพทั้งหมดของคุณใน iCloud โดยอัตโนมัติ ทำให้เข้าถึงได้บนอุปกรณ์ Apple ทุกเครื่องของคุณ
- การตั้งค่า: ตรวจสอบให้แน่ใจว่าคุณได้ลงชื่อเข้าใช้ Apple ID เดียวกันในทั้งสองอุปกรณ์และเปิดใช้งาน iCloud Photos บน iPhone โดยไปที่การตั้งค่า > รูปภาพ > iCloud Photos
- การเพิ่มประสิทธิภาพพื้นที่เก็บข้อมูล: สำหรับทั้งสองอุปกรณ์ คุณสามารถเพิ่มประสิทธิภาพการใช้พื้นที่เพื่อประหยัดพื้นที่โดยจัดเก็บรูปภาพต้นฉบับใน iCloud และเก็บสำเนาที่มีความละเอียดต่ำกว่าใน iPhone
- การเข้าถึง: เข้าถึงรูปภาพที่ซิงค์บน MacBook ของคุณผ่านแอพ Photos ซึ่งคุณสามารถดู แก้ไข และจัดระเบียบได้
ใช้แอพ Photos
แอพ Photos บน macOS สามารถซิงค์รูปภาพจาก iPhone ของคุณด้วยตนเองได้เช่นกัน:
- การเชื่อมต่อ: เชื่อมต่อ iPhone ของคุณกับ MacBook โดยใช้สาย USB
- การเชื่อมต่ออย่างปลอดภัย: หากมีการแจ้งเตือน กด ‘เชื่อถือ’ บน iPhone ของคุณ
- การนำเข้า: เปิดแอพ Photos บน MacBook ของคุณ iPhone ของคุณควรปรากฏในส่วน ‘อุปกรณ์’ คลิกที่มัน จากนั้นเลือกภาพที่คุณต้องการนำเข้าและคลิกปุ่ม ‘นำเข้าที่เลือก’ หรือ ‘นำเข้าภาพใหม่ทั้งหมด’
- การจัดระเบียบ: เมื่อมีการนำเข้าแล้ว จัดระเบียบภาพเหล่านี้ในอัลบั้มหรือใช้คุณสมบัติในแอพ Photos เพื่อแก้ไข
ใช้ Image Capture
Image Capture เป็นเครื่องมือใน macOS ที่ช่วยให้คุณถ่ายโอนรูปภาพจาก iPhone ด้วยตนเอง:
- การเชื่อมต่อและการเปิดใช้งาน: เชื่อมต่อ iPhone ของคุณผ่าน USB และเปิด Image Capture
- การเลือกและการถ่ายโอน: เลือก iPhone ของคุณจากรายการอุปกรณ์ เลือกรูปภาพที่คุณต้องการถ่ายโอนและเลือกโฟลเดอร์ปลายทาง แล้วคลิก ‘นำเข้า’
ด้วยวิธีการเหล่านี้ มาดูคำแนะนำทีละขั้นตอนเพื่อช่วยคุณซิงค์รูปภาพจาก iPhone ไปยัง MacBook ของคุณอย่างมีประสิทธิภาพ
วิธีซิงค์รูปภาพจาก iPhone ไปยัง MacBook ของคุณ (คู่มือทีละขั้นตอน)
ใช้รูปภาพ iCloud
- เปิด iCloud Photos:
- บน iPhone ของคุณ: ไปที่การตั้งค่า > [ชื่อของคุณ] > iCloud > รูปภาพและเปิด ‘iCloud Photos’
-
บน MacBook ของคุณ: เปิดการตั้งค่าระบบ > Apple ID > iCloud และตรวจสอบ ‘รูปภาพ’
-
การเพิ่มประสิทธิภาพพื้นที่เก็บข้อมูล:
- บน iPhone ของคุณ: เลือก ‘เพิ่มประสิทธิภาพพื้นที่เก็บข้อมูลของ iPhone’ เพื่อเก็บรูปภาพความละเอียดสูงใน iCloud และสำเนาขนาดเล็กบน iPhone ของคุณ
-
บน MacBook ของคุณ: ไปที่รูปภาพ > การตั้งค่า > iCloud และเลือก ‘เพิ่มประสิทธิภาพการเก็บข้อมูลของ Mac’
-
ตรวจสอบการซิงค์: ตรวจสอบให้แน่ใจว่าอุปกรณ์ทั้งสองเชื่อมต่อกับอินเทอร์เน็ต รูปภาพควรเริ่มซิงค์โดยอัตโนมัติผ่าน Wi-Fi
ใช้แอพ Photos
- เชื่อมต่อ iPhone กับ MacBook: ใช้สาย USB เพื่อเชื่อมต่อ iPhone ของคุณกับ MacBook ของคุณ
- เชื่อถืออุปกรณ์: หากมีการแจ้งเตือนบน iPhone ของคุณ แตะ ‘เชื่อถือ’ เพื่ออนุญาตการเชื่อมต่อ
- เปิดแอพ Photos: บน MacBook ของคุณ เปิดแอพ Photos iPhone ของคุณจะปรากฏในส่วน ‘อุปกรณ์’
- เลือกภาพถ่าย: เลือกรูปภาพที่คุณต้องการนำเข้า คลิก ‘นำเข้าที่เลือก’ หรือ ‘นำเข้าภาพใหม่ทั้งหมด’
- จัดระเบียบและแก้ไข: จัดการรูปภาพของคุณในแอพ Photos สร้างอัลบั้ม หรือลักษณะแก้ไขที่มีให้
ใช้ Finder ใน macOS Catalina และหลังจากนั้น
- เชื่อมต่ออุปกรณ์: ใช้สาย USB เพื่อเชื่อมต่อ iPhone กับ MacBook ของคุณ
- เปิด Finder: เปิด Finder และคลิกที่ iPhone ของคุณในส่วน ‘ที่ตั้ง’
- เชื่อถืออุปกรณ์: หากจำเป็น ให้คลิก ‘เชื่อถือ’ บน MacBook และ iPhone ของคุณ
- ซิงค์รูปภาพ: เลือกแท็บ ‘รูปภาพ’ และตรวจสอบ ‘ซิงค์รูปกับอุปกรณ์ของคุณ’ เลือกคลังรูปภาพหรือโฟลเดอร์เฉพาะที่ต้องการซิงค์ จากนั้นคลิก ‘นำไปใช้’
โดยทำตามขั้นตอนข้างต้น การซิงค์รูปภาพจาก iPhone ไปยัง MacBook ของคุณจะกลายเป็นเรื่องง่าย อย่างไรก็ตาม ยังมีบางปัญหาที่พบได้ทั่วไปซึ่งต้องการการแก้ปัญหา

การแก้ปัญหาการซิงค์ที่พบได้ทั่วไป
ปัญหาการซิงค์และการแก้ไข
- ปัญหาการซิงค์ iCloud:
- ตรวจสอบว่า iCloud มีพื้นที่เก็บข้อมูลเพียงพอ
- ตรวจสอบการเชื่อมต่อ Wi-Fi ที่เสถียร
-
รีสตาร์ทอุปกรณ์ทั้งสอง
-
ปัญหาการนำเข้าแอพ Photos:
- ตรวจสอบให้แน่ใจว่า MacBook และ iPhone ของคุณได้รับการอัปเดตเป็นซอฟต์แวร์ล่าสุด
- ลองเชื่อมต่อสาย USB ใหม่
ปัญหาที่เกี่ยวกับพื้นที่จัดเก็บและการจัดการ
- พื้นที่เก็บข้อมูล iPhone: ปรับการตั้งค่าพื้นที่จัดเก็บใน iCloud เพื่อป้องกันไม่ให้พื้นที่เต็ม
- พื้นที่เก็บข้อมูล MacBook: ใช้ฮาร์ดดิสก์ภายนอกหรือบริการพื้นที่เก็บข้อมูลบนคลาวด์เพื่อบริหารจัดการพื้นที่เก็บข้อมูลของ MacBook อย่างมีประสิทธิภาพ
ปัญหาการเชื่อมต่อและเคล็ดลับ
- การเชื่อมต่อ Wi-Fi: ตรวจสอบสัญญาณ Wi-Fi ที่แข็งแกร่งเพื่อการซิงค์ที่สมบูรณ์
- การแก้ไขปัญหา USB: ตรวจสอบสายเคเบิลและพอร์ตว่ามีความเสียหายหรือไม่ และลองใช้พอร์ตอื่นหากจำเป็น
ด้วยเคล็ดลับการแก้ปัญหาเหล่านี้ ปัญหาการซิงค์ควรสามารถจัดการได้ มาสรุปการสนทนาของเรา
สรุป
การซิงค์รูปภาพจาก iPhone ไปยัง MacBook เป็นงานที่สำคัญเพื่อให้แน่ใจว่ามีการสำรองข้อมูล การจัดระเบียบที่ง่าย และการใช้เครื่องมือจัดการรูปภาพอย่างมีประสิทธิภาพ การเข้าใจถึงความสำคัญของการซิงค์ วิธีการที่มีอยู่ และการแก้ไขปัญหาที่พบได้ทั่วไปจะช่วยให้คุณรักษาการซิงค์รูปภาพอย่างราบรื่น
คำถามที่พบบ่อย
ฉันสามารถใช้ MacBook ของฉันเข้าถึงรูปภาพทั้งหมดใน iPhone โดยไม่ใช้ iCloud ได้หรือไม่?
ได้ คุณสามารถใช้แอป Photos หรือ Finder (ใน macOS Catalina หรือใหม่กว่า) เพื่อซิงค์รูปภาพด้วยตนเองผ่านการเชื่อมต่อ USB Image Capture ก็เป็นอีกทางเลือกหนึ่ง
ฉันควรทำอย่างไรหาก MacBook ของฉันไม่ซิงค์รูปภาพทั้งหมดจาก iPhone ของฉัน?
เริ่มต้นด้วยการตรวจสอบให้แน่ใจว่าอุปกรณ์ทั้งสองอยู่บนเครือข่าย Wi-Fi เดียวกัน ลงชื่อเข้าใช้ Apple ID เดียวกัน และกำลังใช้งานซอฟต์แวร์ล่าสุด รีสตาร์ทอุปกรณ์ของคุณและตรวจสอบความพร้อมใช้งานของพื้นที่เก็บข้อมูลในทั้งสองอุปกรณ์
ฉันจะจัดการพื้นที่เก็บข้อมูลใน MacBook และ iPhone ของฉันสำหรับการซิงค์รูปภาพได้อย่างไร?
ใช้ตัวเลือกการเพิ่มประสิทธิภาพการจัดเก็บพื้นที่ของ iCloud เก็บรูปภาพเก่าไว้ในไดรฟ์ภายนอก หรือใช้บริการจัดเก็บข้อมูลบนคลาวด์เช่น Dropbox เพื่อจัดการพื้นที่เพิ่มเติม